在进行系统安装时,往往需要借助安装盘或U盘来完成。而PE(PreinstallationEnvironment)系统则是一款具备简易操作界面和功能强大的预安装环境系统,可以让我们在没有操作系统的情况下进行系统安装和维护。本文将为大家介绍如何使用PE系统来装载XP系统,帮助大家轻松实现系统安装。
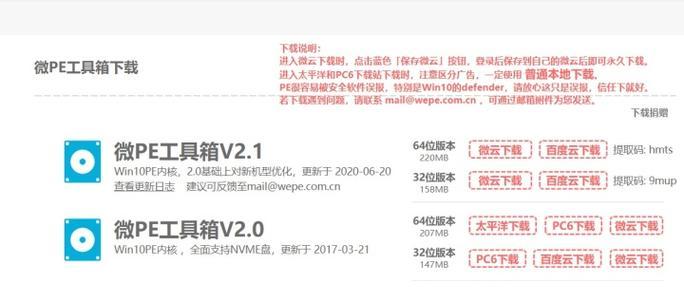
准备所需工具
为了完成XP系统的安装,我们需要准备以下工具:1.一个可引导的PE系统U盘;2.一台支持XP系统的电脑;3.XP系统的安装文件。
制作PE启动盘
1.下载PE制作工具,并进行安装。

2.将U盘插入电脑,打开PE制作工具。
3.选择对应的U盘,并点击“开始制作”按钮。
4.等待制作完成,即可得到一个可引导的PE启动盘。
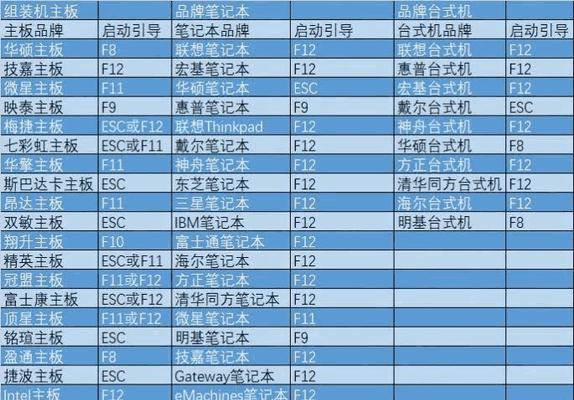
设置BIOS启动项
1.重启电脑,进入BIOS设置界面。
2.找到“启动顺序”或“Boot”选项,并将U盘设为第一启动项。
3.保存设置并退出BIOS。
使用PE系统启动电脑
1.将制作好的PE启动盘插入电脑。
2.重启电脑,选择从U盘启动。
3.稍等片刻,即可成功进入PE系统。
查看硬盘分区
1.在PE系统桌面上找到磁盘管理工具。
2.打开磁盘管理工具,可以查看到电脑中所有的硬盘分区情况。
格式化硬盘分区
1.选择要安装XP系统的分区,右键点击并选择“格式化”。
2.根据提示选择文件系统格式和进行格式化操作。
挂载XP系统镜像
1.在PE系统桌面上找到虚拟光驱工具。
2.打开虚拟光驱工具,并选择“挂载镜像文件”选项。
3.浏览到XP系统的安装文件位置,并选择对应的镜像文件进行挂载。
运行XP系统安装程序
1.在PE系统桌面上找到挂载的XP系统镜像。
2.双击打开镜像文件,运行其中的安装程序。
3.按照安装向导进行XP系统的安装操作。
等待安装完成
1.根据安装向导的提示,选择合适的安装选项。
2.等待XP系统的安装过程,期间可能需要进行几次重启。
安装后的系统设置
1.在XP系统安装完成后,根据自己的需求进行相应的设置。
2.如网络设置、驱动安装、软件配置等。
迁移数据与文件
1.将之前备份的个人文件和数据迁移到新安装的XP系统中。
2.可以使用U盘、移动硬盘等存储设备进行数据迁移。
安装驱动程序
1.根据电脑硬件情况,安装相应的驱动程序。
2.可以通过设备管理器查看未安装驱动的设备,并进行相应的驱动安装。
更新系统补丁
1.连接至互联网,打开WindowsUpdate进行系统更新。
2.下载并安装系统补丁,以提高系统的稳定性和安全性。
安装常用软件
1.根据个人需求,安装常用的软件程序。
2.如浏览器、办公软件、音视频播放器等。
通过本文所介绍的PE装XP教程,我们可以轻松地在没有操作系统的情况下完成XP系统的安装。只需要准备好相关工具,按照步骤操作即可。希望本文对大家有所帮助,祝愿大家成功安装并使用XP系统。




