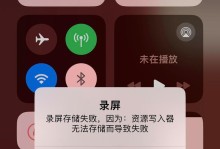在使用计算机的过程中,我们经常会遇到硬盘坏道的问题,这不仅会影响硬盘的读写速度,还有可能导致数据丢失。而DiskGenius作为一款功能强大的磁盘管理工具,不仅可以帮助我们修复坏道,还能进行坏道屏蔽,保护我们的数据安全。本文将详细介绍如何使用DiskGenius进行坏道屏蔽。

了解DiskGenius
1.1DiskGenius是什么
DiskGenius是一款功能强大的磁盘管理工具,可以帮助用户进行磁盘分区、数据恢复、数据备份等操作。

1.2DiskGenius的主要特点
DiskGenius具有多种实用的功能,包括文件恢复、硬盘分区、数据备份等,方便用户进行磁盘管理和数据保护。
检测硬盘坏道
2.1打开DiskGenius软件

我们需要打开已经安装好的DiskGenius软件。
2.2选择要检测的硬盘
在DiskGenius界面中,我们可以看到计算机上连接的所有硬盘,选择需要检测坏道的硬盘。
修复硬盘坏道
3.1打开坏道修复工具
在DiskGenius界面中,找到坏道修复工具,点击打开。
3.2选择需要修复的坏道
在坏道修复工具中,可以看到硬盘上检测出的坏道列表,选择需要修复的坏道。
进行坏道屏蔽
4.1打开坏道屏蔽工具
在DiskGenius界面中,找到坏道屏蔽工具,点击打开。
4.2选择要屏蔽的坏道
在坏道屏蔽工具中,可以看到硬盘上检测出的所有坏道,选择要屏蔽的坏道。
保存屏蔽结果
5.1确认屏蔽设置
在进行坏道屏蔽之前,我们需要确认选择的坏道是否正确,并进行相应的设置。
5.2保存屏蔽结果
确认设置无误后,点击保存按钮,将屏蔽结果保存到硬盘中。
重新检测硬盘坏道
6.1打开DiskGenius软件
重新打开已经安装好的DiskGenius软件。
6.2选择要检测的硬盘
在DiskGenius界面中,选择之前进行坏道屏蔽的硬盘。
查看坏道屏蔽结果
7.1打开坏道查看工具
在DiskGenius界面中,找到坏道查看工具,点击打开。
7.2查看屏蔽结果
在坏道查看工具中,可以看到硬盘上已经屏蔽的坏道列表,确认屏蔽结果。
注意事项与常见问题
8.1注意事项
在使用DiskGenius进行坏道屏蔽时,需要注意一些事项,比如备份数据、选择正确的坏道等。
注意事项与常见问题(续)
8.2常见问题
在使用DiskGenius进行坏道屏蔽过程中,可能会遇到一些常见问题,本段介绍了如何解决这些问题。
通过本文的介绍,我们了解了DiskGenius这款强大的磁盘管理工具,并学会了如何使用它进行坏道屏蔽。希望本文对大家在解决坏道问题上有所帮助。