在使用MicrosoftWord进行文档编辑时,有时会遇到每次打开文档都处于修订模式的问题。这种情况下,我们无法正常编辑文档,因为任何更改都将以修改的形式显示在文档中。本文将向您介绍如何关闭Word的修订模式,以便您可以恢复正常编辑文档的功能。
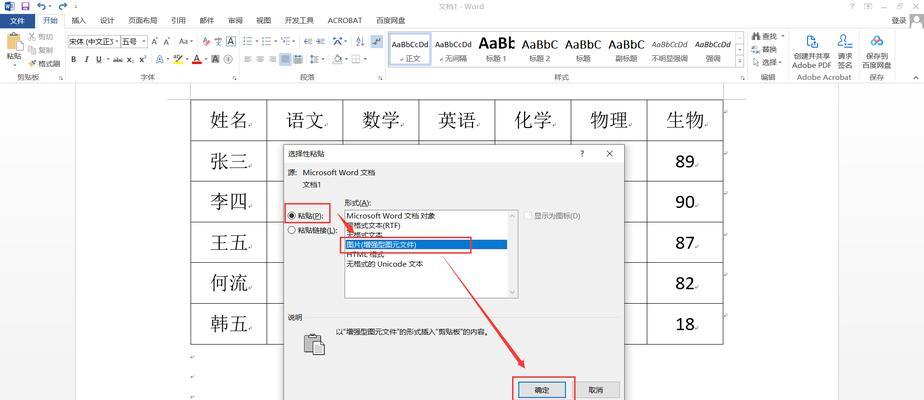
一、关闭文档中的修订模式
1.打开Word文档
2.在顶部菜单栏中选择“审阅”选项卡
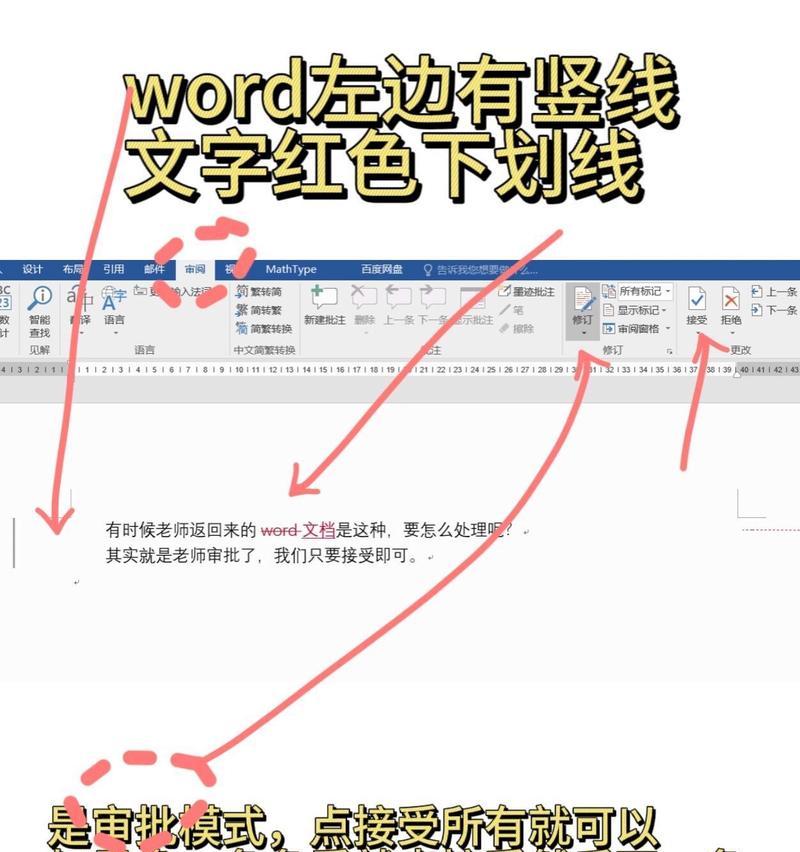
3.在“审阅”选项卡中找到“修订”组,确保“修订”功能处于关闭状态
4.如果“修订”功能已经打开,则单击它以关闭该功能
二、修改Word默认设置
1.打开Word软件
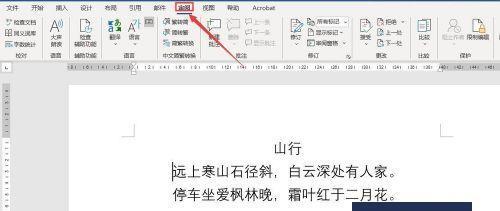
2.在顶部菜单栏中选择“文件”选项
3.在“文件”选项中选择“选项”
4.在弹出的选项对话框中,选择“高级”选项
5.在“编辑选项”部分中,找到“启动时显示修订标记”选项
6.确保该选项未勾选,然后单击“确定”按钮保存设置
三、使用快捷键关闭修订模式
1.打开Word文档
2.按下键盘上的“Ctrl+Shift+E”组合键,将修订模式切换为关闭状态
3.按下相同的快捷键可再次打开修订模式
四、使用宏自动关闭修订模式
1.打开Word文档
2.按下“Alt+F11”组合键,打开VisualBasicforApplications(VBA)编辑器
3.在VBA编辑器中,选择“插入”菜单中的“模块”
4.在新建的模块中,粘贴以下VBA代码:
```VBA
SubAutoExec()
Options.TrackFormatting=False
EndSub
```
5.保存并退出VBA编辑器
6.关闭Word并重新打开,修订模式将自动关闭
五、更新Word软件至最新版本
1.打开MicrosoftWord软件
2.在顶部菜单栏中选择“文件”选项
3.在“文件”选项中选择“帐户”
4.在“产品信息”部分,检查是否有可用的更新
5.如果有更新可用,则按照系统提示进行更新
六、重置Word的用户设置
1.关闭所有打开的Word文档
2.按下键盘上的“Win+R”组合键,打开运行对话框
3.在运行对话框中输入“%appdata%\Microsoft\Word”并按下回车键
4.在打开的文件夹中,找到并删除“Word15.pip”文件
5.重新打开Word软件,修订模式应该已经关闭
七、联系Microsoft支持
1.如果以上方法无法解决问题,建议联系Microsoft支持团队
2.在Microsoft官方网站中查找相关联系方式,并向他们咨询此问题的解决方案
通过本文介绍的方法,您可以轻松关闭Word的修订模式,从而恢复正常编辑文档的功能。无论是手动关闭修订模式、修改默认设置、使用快捷键,还是更新软件版本或重置用户设置,您都可以选择适合您的方式来解决这一问题。如果以上方法无效,建议寻求Microsoft支持团队的帮助。希望本文对您解决Word修订模式问题有所帮助!




