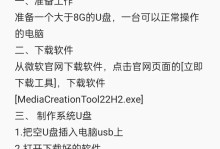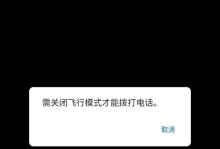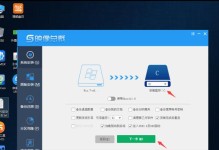现如今,大部分电脑已经采用了UEFI(统一的可扩展固件接口)来取代传统的BIOS(基本输入/输出系统),因此制作一个支持UEFI启动的U盘来安装操作系统显得尤为重要。本教程将一步步为你讲解如何制作这样一个U盘,让你轻松安装最新的操作系统。
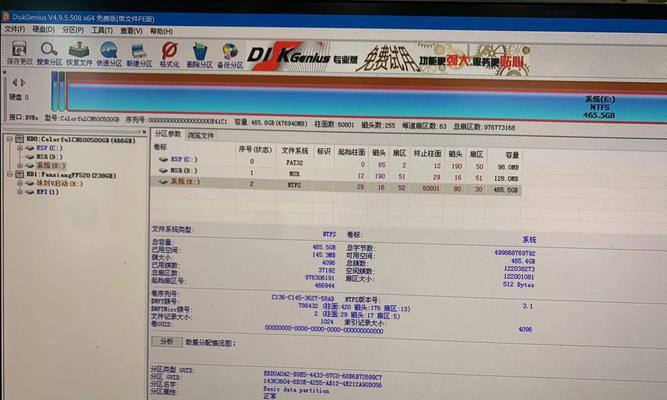
标题和
1.确定U盘的兼容性
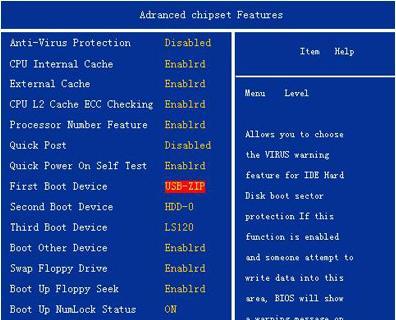
在开始制作之前,首先要确保选择的U盘是兼容UEFI启动的。这个信息可以在U盘的包装或者说明书上找到。
2.下载操作系统镜像文件
在制作支持UEFI启动的U盘之前,我们需要先下载最新版本的操作系统镜像文件。这些文件可以从官方网站或者其他可信的下载来源获得。
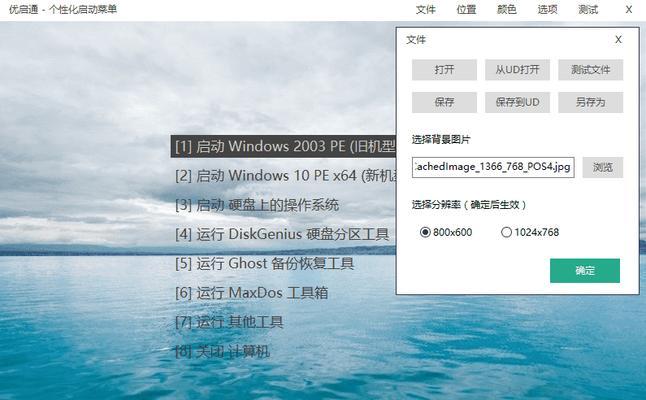
3.准备制作工具
为了制作UEFI启动的U盘,我们需要一个可靠的制作工具。Rufus是一个流行且易于使用的工具,它可以帮助我们完成这个任务。你可以在其官方网站上下载并安装它。
4.插入U盘并打开Rufus
将目标U盘插入电脑,并打开Rufus软件。在主界面中,选择正确的U盘设备。
5.选择操作系统镜像文件
在Rufus的主界面中,找到“引导选择”选项,并点击旁边的磁盘图标。浏览文件系统并选择之前下载的操作系统镜像文件。
6.设置UEFI启动选项
确保在“分区方案”选项中选择“GPT”作为分区类型,这是支持UEFI启动的必要条件。此外,还要确保在“目标系统”下选择“UEFI(非-CSM)”选项。
7.设置文件系统和卷标
根据个人喜好和需要,可以在“文件系统”选项中选择FAT32或NTFS。同时,在“卷标”字段中为U盘命名,以便于识别。
8.开始制作U盘
当所有设置都完成后,点击Rufus主界面下方的“开始”按钮来开始制作UEFI启动的U盘。在制作过程中,请不要拔出U盘或关闭电脑。
9.等待制作完成
制作过程可能会持续一段时间,具体时间取决于U盘的大小和电脑的性能。请耐心等待,直到制作完成。
10.验证制作结果
一旦制作完成,Rufus会显示一个绿色的“准备完毕”消息。此时,你可以验证制作结果是否正确,以确保U盘可以正确启动。
11.修改电脑启动顺序
在使用制作好的UEFI启动U盘之前,需要先修改电脑的启动顺序。进入电脑的BIOS设置界面,并将UEFI启动选项调整到U盘之前。
12.插入U盘并重启电脑
将制作好的U盘插入电脑,并点击“保存并退出”以重启电脑。电脑应该会从U盘启动,并显示操作系统安装界面。
13.按照操作系统安装向导进行安装
按照操作系统安装向导中的指示,选择安装选项和相关设置。这个过程与常规的操作系统安装过程相似。
14.完成操作系统安装
一旦安装过程完成,重新启动电脑并确认系统能够正常启动。如果一切正常,恭喜你成功制作了一个支持UEFI启动的U盘来安装操作系统。
15.小结
通过本教程的指导,你已经学会了如何制作一个支持UEFI启动的U盘来安装操作系统。这将为你提供更多的灵活性和便捷性,使你能够快速安装最新的操作系统。记得在制作和使用U盘时要小心,以确保数据的安全性。祝你好运!
通过本教程,我们详细讲解了如何制作一个支持UEFI启动的U盘来安装操作系统。只要按照步骤进行,你将能够轻松完成制作并享受到更多的便捷性和灵活性。记得选择兼容UEFI启动的U盘、下载最新的操作系统镜像文件,并使用可靠的工具进行制作。在使用过程中要小心细致,以确保数据的安全性。祝你成功安装最新的操作系统!