当我们的联想电脑出现系统崩溃或需要重新安装操作系统时,通常我们会使用U盘来进行系统安装。但是有时我们可能没有U盘可用,这时候该怎么办呢?本文将为大家介绍如何在没有U盘的情况下,通过其他方法来安装系统。

1.使用联想系统自带的恢复分区
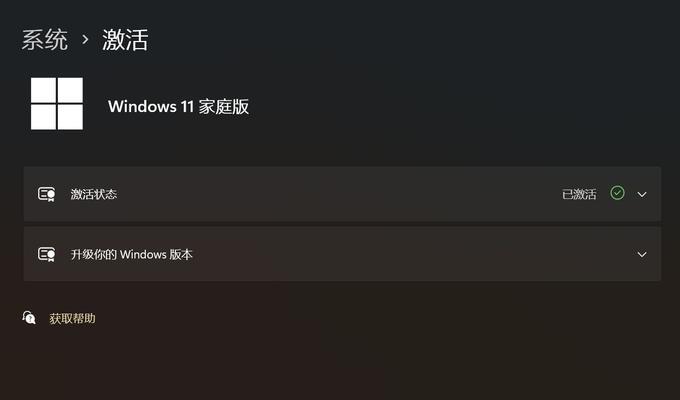
在联想电脑中,往往会预装有一个恢复分区,里面存储着出厂时的系统备份。我们可以通过按下特定按键进入恢复模式,选择恢复分区来重新安装系统。
2.进入BIOS设置界面
在重启联想电脑的过程中,可以通过按下特定按键(通常是F2或Delete)进入BIOS设置界面。在BIOS设置界面中,我们可以调整启动顺序或者启用其他引导选项。

3.设置启动选项为网络启动
在BIOS设置界面中,我们可以找到启动选项这一设置项。将启动选项设置为网络启动,可以通过局域网或者互联网连接下载并安装操作系统。
4.使用另一台电脑创建共享文件夹
如果我们有多台电脑,可以在另一台电脑上创建一个共享文件夹,并将需要安装的操作系统文件放入其中。
5.在联想电脑中连接到共享文件夹
在联想电脑中,打开资源管理器,输入共享文件夹的路径,可以通过局域网连接到共享文件夹。
6.复制操作系统文件到联想电脑
在连接到共享文件夹后,将操作系统文件复制到联想电脑的硬盘中,确保文件的路径正确。
7.修改BIOS启动顺序
在BIOS设置界面中,将启动顺序修改为硬盘优先。这样在重启联想电脑时,它会自动从硬盘中的操作系统文件进行启动。
8.重启联想电脑并安装系统
关闭联想电脑后,重新启动它。在启动过程中,系统会自动从硬盘中的操作系统文件进行安装。
9.安装过程中的注意事项
在安装系统的过程中,需要按照提示进行相应设置和操作。我们要保持耐心,并遵循系统安装向导的指示,确保安装过程顺利进行。
10.完成系统安装后的重要步骤
在系统安装完成后,我们需要及时更新系统补丁和驱动程序,确保联想电脑的稳定运行。
11.备份重要数据
在重新安装系统之前,务必备份好重要的个人数据,以免数据丢失。
12.系统恢复选项
如果联想电脑没有预装恢复分区,我们可以尝试使用系统自带的系统恢复选项,来还原或重置电脑系统。
13.寻求专业帮助
如果以上方法都无法解决问题,我们可以联系联想售后或寻求专业人士的帮助。
14.避免未经授权的操作
在进行系统安装过程中,我们应该避免进行未经授权的操作,以防止造成更大的问题。
15.确保电脑安全性
在重新安装系统后,我们应该及时安装杀毒软件和防火墙等安全软件,以确保联想电脑的安全性。
通过上述方法,我们可以在没有U盘的情况下,成功完成联想电脑的系统安装。然而,在进行操作之前,请务必备份重要数据,并遵循系统安装向导的指示。如果遇到问题,及时寻求专业帮助,确保电脑的安全性和稳定性。




