在如今信息爆炸的时代,电脑已经成为我们生活中不可或缺的一部分。然而,随着时间的推移,电脑的系统也需要更新。而Windows10系统因其稳定性和全面性被广大用户所接受。本文将为您介绍如何使用联想U盘进行Windows10系统的安装,让您的电脑焕然一新。
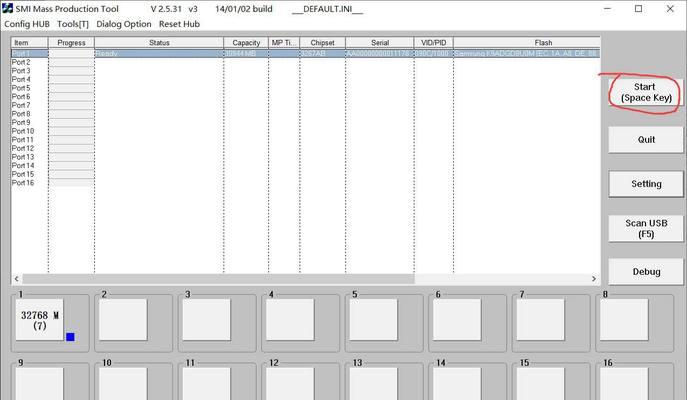
一:准备工作
在开始安装之前,您需要准备一台联想U盘、一台电脑和一个可用的Windows10安装镜像文件。确保U盘足够容量存储镜像文件,并备份U盘上的重要数据。
二:下载Windows10安装镜像
从Microsoft官方网站上下载适用于您的电脑的Windows10安装镜像文件。请注意选择与您电脑硬件相匹配的版本。
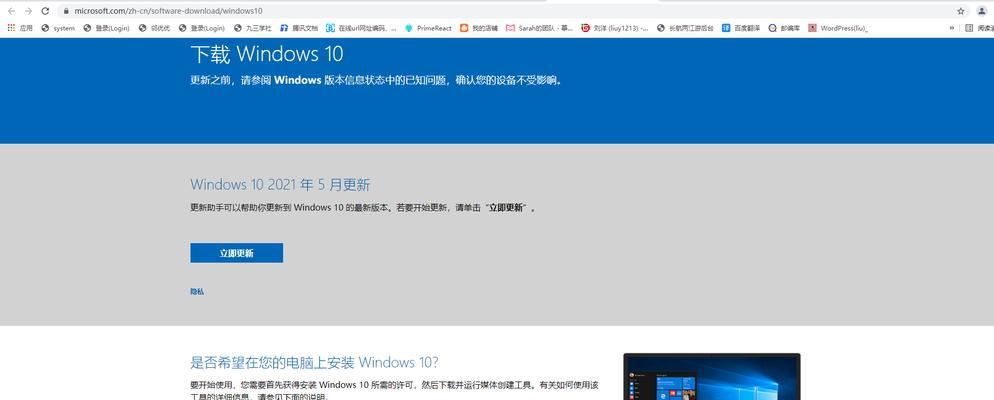
三:创建启动盘
插想U盘并确保电脑识别到它。使用专业的U盘启动盘制作工具,如Rufus或WinToUSB,将Windows10安装镜像写想U盘,将其转换为启动盘。
四:设置电脑启动顺序
在电脑启动时,按下相应键进入BIOS设置界面。在“启动”选项中,将联想U盘置于首位,以确保电脑从U盘启动。
五:重启电脑
保存BIOS设置后,重启电脑。电脑将从联想U盘启动,并显示Windows10安装界面。

六:选择语言和区域设置
在安装界面上,选择您想要使用的语言和区域设置,并单击“下一步”按钮。
七:安装Windows10系统
在安装界面上,单击“安装”按钮开始安装Windows10系统。请耐心等待安装过程完成。
八:接受许可协议
阅读Microsoft的许可协议并接受其中条款,然后单击“下一步”。
九:选择安装类型
根据您的需要选择适当的安装类型,可以选择保留文件和应用程序,或者进行全新安装。
十:选择安装位置
选择您要安装Windows10系统的磁盘分区,并单击“下一步”按钮。
十一:系统安装
Windows10系统将开始安装。这个过程可能需要一段时间,请耐心等待。
十二:设置个人首选项
根据个人需求,设置您的电脑名称、密码和隐私设置,并进行相关的确认。
十三:系统配置
一旦安装完成,系统将自动进行一些基本配置。请等待系统自动重启。
十四:系统登录
输入您设置的密码,登录您的全新Windows10系统。
十五:安装驱动程序和软件
在安装完Windows10系统后,及时更新和安装您电脑所需的驱动程序和常用软件,以确保其正常运行。
通过本文的教程,您可以轻松地使用联想U盘安装Windows10系统。只需按照步骤操作,就能让您的电脑焕然一新,享受Windows10带来的新功能和体验。记得备份重要数据,并根据个人需求进行相应设置和安装,让您的电脑更加个性化和高效。




