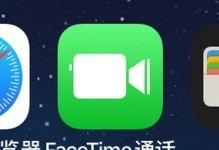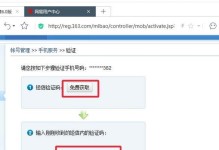在使用Excel表格进行数据处理和整理时,合适的行间距可以让表格更加清晰易读。本文将向您介绍如何以单元格调整行间距,帮助您更高效地使用Excel。
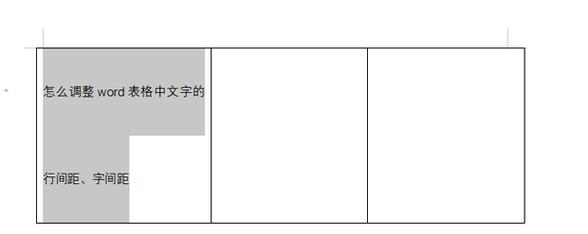
一:什么是行间距调整?
在Excel中,每个单元格都有默认的行高和列宽,行间距就是指单元格之间的垂直间隔。通过调整行间距,可以让单元格之间的间隔更大或更小,以适应不同的数据呈现需求。
二:为什么需要调整行间距?
调整行间距有助于提升数据的可读性和美观度。当数据量较大或需要强调某些数据时,适当增大行间距可以使数据更清晰明了;而有时也需要减小行间距,以节省空间或将更多的信息显示在有限的表格区域内。
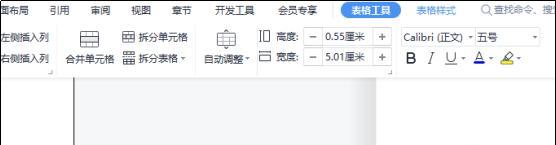
三:如何手动调整行间距?
手动调整行间距非常简单,只需要选中要调整行间距的单元格或行,然后右键点击鼠标,选择“行高”或“自动调整行高”菜单项,即可在弹出的对话框中手动输入想要的行高数值。
四:如何快速调整行间距?
除了手动调整行间距,Excel也提供了快速调整行间距的功能。在选中要调整行间距的单元格或行后,可以通过主菜单栏中的“布局”选项卡中的“行高”按钮来快速调整行间距。
五:使用快捷键进行行间距调整
为了更高效地调整行间距,Excel还提供了一些常用的快捷键。通过使用这些快捷键,您可以快速调整行间距,而不需要通过菜单栏进行多次操作。
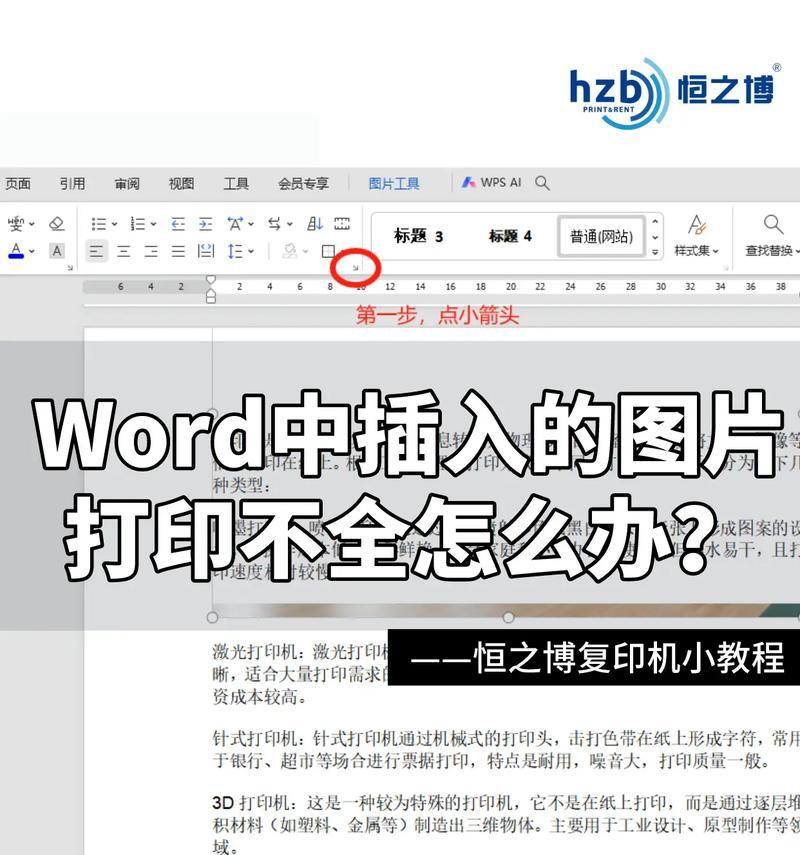
六:如何一次性调整多个单元格的行间距?
在某些情况下,您可能需要一次性调整多个单元格的行间距。Excel提供了批量操作的功能,您可以选择多个单元格或行,然后进行统一的行间距调整。
七:如何调整特定行或列的行间距?
除了批量调整多个单元格的行间距外,有时您可能只想调整表格中的某些特定行或列的行间距。Excel提供了选中单元格或行后,按住Ctrl键并拖动鼠标的功能,您可以自由选择特定行或列进行行间距调整。
八:如何自动调整行高以适应内容?
有时候,您可能需要自动调整行高以适应单元格中的内容,以确保完整显示数据。Excel提供了“自动调整行高”的功能,可以根据单元格中的内容自动调整行高,避免数据被截断。
九:如何调整行间距的最小值和最大值?
Excel允许您调整行间距的最小值和最大值。如果您想限制行间距的范围,可以通过菜单栏中的“格式”选项卡中的“行高”按钮来设置最小和最大值。
十:如何保存调整后的行间距?
在调整完行间距之后,您可以通过点击Excel的“保存”按钮或使用快捷键Ctrl+S来保存调整后的行间距。这样,在下次打开表格时,行间距的调整结果将会被保留。
十一:常见问题:调整行间距是否会影响其他格式?
在大多数情况下,调整行间距不会影响其他单元格或表格的格式。然而,在某些极端情况下,行间距的调整可能会导致某些格式的改变,比如单元格合并或边框样式。在调整行间距之前,建议先备份数据或进行格式的调整。
十二:如何恢复默认的行间距?
如果您想恢复默认的行间距,可以选中要恢复默认行间距的单元格或行,然后在右键菜单中选择“行高”或“自动调整行高”选项,并将数值设为默认值。
十三:其他调整行间距的技巧和注意事项
除了以上介绍的常见方法外,Excel还有许多其他调整行间距的技巧和注意事项,例如使用格式刷工具、应用行间距样式等。熟悉这些技巧和注意事项可以提升您在Excel中调整行间距的效率和准确度。
十四:结合其他功能实现更丰富的数据呈现效果
通过合理地调整行间距,结合Excel中其他功能如字体样式、颜色填充等,可以实现更丰富的数据呈现效果。这不仅可以提升数据的可读性,还能增加表格的美观度和专业感。
十五:
通过本文的介绍,您已经掌握了以单元格调整行间距的技巧。无论是手动调整、快速调整、批量调整还是其他高效的调整方法,都能帮助您在Excel中更好地处理和展示数据。通过合理调整行间距,您可以提升数据的可读性和美观度,使表格更具吸引力和专业感。