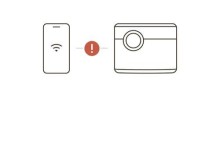随着数字化时代的到来,人们越来越依赖于图片来传达信息。然而,高分辨率的图片不仅占用大量存储空间,还会导致网页加载速度变慢。为了解决这个问题,本文将介绍如何使用Photoshop(PS)批量压缩图片大小,以便更好地适应各种应用场景。
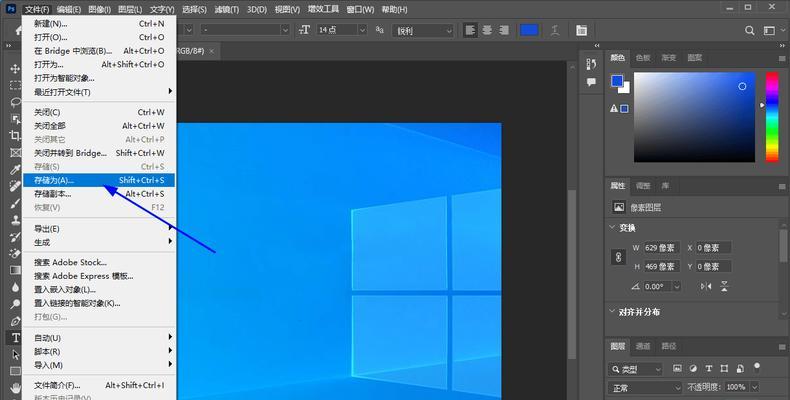
一、了解PS批量压缩图片大小的作用
通过使用PS批量压缩图片大小,我们可以大幅度减小文件的大小,从而节省存储空间。此外,压缩后的图片加载速度更快,能够提供更好的用户体验。
二、准备工作:安装和打开PS软件
在开始之前,首先需要安装Photoshop软件,并打开它。接下来,我们将一步步进行操作,以实现批量压缩图片大小的目标。
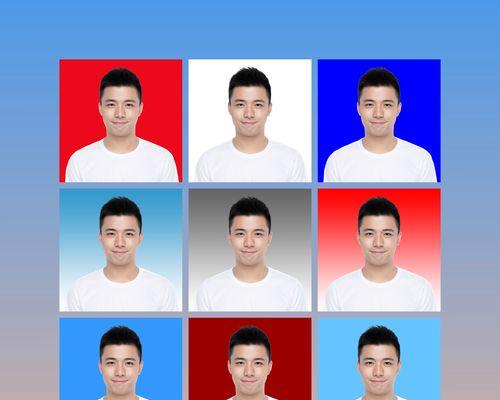
三、导入图片文件夹
在PS界面中选择“文件”→“脚本”→“图片处理器”。在弹出的对话框中,点击“浏览”按钮选择要处理的图片所在文件夹,并点击“打开”。
四、设置压缩参数
在“图片处理器”对话框的第一个选项卡中,我们可以设置压缩图片大小的参数。其中,包括图片文件夹、保存位置、文件类型、JPEG压缩质量等。根据实际需求,合理调整这些参数。
五、选择处理方式
在“图片处理器”对话框的第二个选项卡中,我们可以选择不同的处理方式。例如,我们可以仅压缩图片大小,或者同时调整图片尺寸和压缩质量。

六、应用图层样式
如果我们希望应用特定的图层样式到所有处理后的图片上,可以在“图片处理器”对话框的第三个选项卡中进行设置。这样做可以保持处理后的图片风格的一致性。
七、选择输出选项
在“图片处理器”对话框的第四个选项卡中,我们可以选择输出选项。例如,我们可以选择将处理后的图片保存到指定文件夹,或者将它们保存为PDF文档。
八、运行批处理
当所有参数设置完成后,点击“运行”按钮,PS将会自动批量处理所选文件夹中的所有图片。在处理过程中,可以观察到每张图片的处理进度。
九、等待处理完成
根据所选文件夹中图片的数量和图片的大小,处理时间会有所不同。在处理过程中,请耐心等待,同时可以进行其他任务。
十、保存处理后的图片
处理完成后,PS会将所有处理后的图片保存到指定的文件夹中。我们可以通过查看该文件夹来确认压缩是否成功,并检查图片的大小。
十一、比较前后差异
为了进一步确认压缩效果,我们可以分别打开处理前和处理后的图片进行比较。通过对比两者之间的文件大小和视觉效果,可以判断压缩是否达到预期的效果。
十二、注意事项:保留原始文件备份
在进行批量处理前,建议先备份原始图片文件。因为一旦压缩完成,原始文件将会被覆盖。备份文件可以在需要时用于重新处理或恢复。
十三、
通过使用Photoshop批量压缩图片大小,我们可以轻松减小文件体积、节省存储空间,并提高网页加载速度。同时,合理设置压缩参数和处理方式,可以保持图片质量和风格的一致性。
十四、使用PS批量压缩图片大小的优势
相比其他在线工具或软件,使用PS进行批量压缩图片大小的优势在于:更加灵活和可定制化,可以满足不同的需求,同时也更加稳定和可靠。
十五、进一步了解PS批量压缩图片大小的技巧和应用
了解了基本的批量压缩图片大小操作后,我们还可以进一步学习一些高级技巧和应用,例如如何自动化处理、批量添加水印等。
通过本文的介绍,我们可以学习到如何使用Photoshop进行批量压缩图片大小。这不仅可以节省存储空间,还能提高网页加载速度,为用户提供更好的体验。希望读者们可以通过此方法有效地管理和优化自己的图片资源。