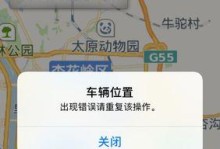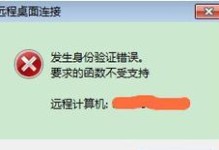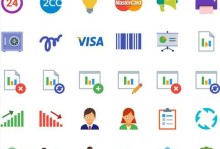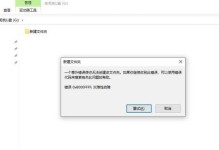在安装操作系统时,我们通常会使用光盘或者U盘来完成。而使用U盘启动装载硬盘系统更加方便快捷。本文将详细介绍如何使用U盘来启动并装载硬盘系统,帮助大家解决安装系统的问题。

一:准备工作-获取所需材料和软件
在开始之前,我们需要准备一个可用的U盘、操作系统的安装文件以及一个能够制作启动U盘的软件。
二:格式化U盘
将U盘插入计算机,进入“我的电脑”,右击U盘选择“格式化”,在弹出的对话框中选择“文件系统”为FAT32,并勾选“快速格式化”选项,点击“开始”进行格式化。
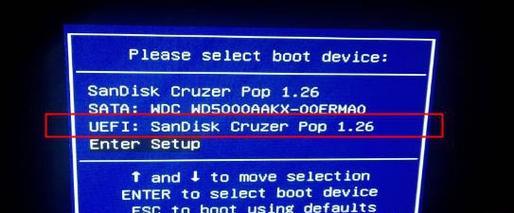
三:制作启动U盘
下载并安装一个可以制作启动U盘的软件,打开软件后选择U盘以及操作系统的安装文件,并点击“开始制作”按钮等待制作完成。
四:设置电脑启动项
重启电脑,在开机时按下F2或者Delete键进入BIOS设置界面,找到“Boot”或者“启动”选项,在启动顺序中选择U盘为第一启动项。
五:保存设置并重启电脑
在BIOS界面中保存设置,并重启电脑,此时计算机将通过U盘启动。
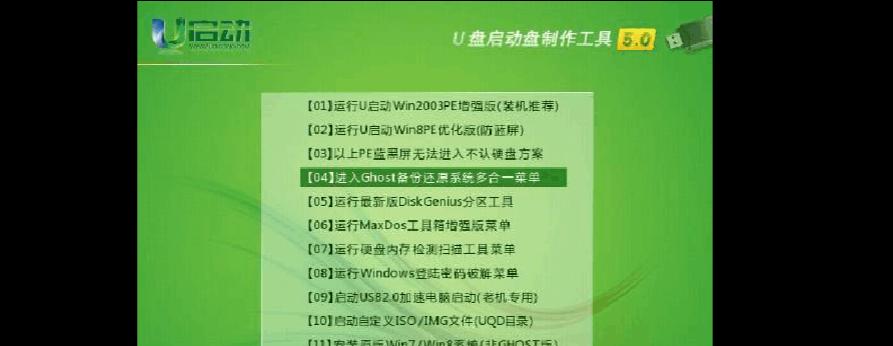
六:选择安装方式和分区
在U盘启动界面选择适合的语言和安装方式,并根据个人需求进行硬盘分区。
七:开始安装系统
点击“安装”按钮,系统将自动开始安装操作系统,并进行相关的文件拷贝、驱动安装等操作。
八:设置用户名和密码
在安装过程中,系统会要求设置用户名和密码,以及其他相关的个人设置,根据提示完成设置。
九:等待系统安装完成
系统安装过程中,需要耐心等待,时间长度取决于系统版本和硬件性能。
十:重启电脑进入新系统
安装完成后,系统会自动重启,此时可以拔掉U盘,并进入全新的操作系统。
十一:系统初始化设置
进入新系统后,按照引导进行系统初始化设置,包括网络连接、时间日期等。
十二:安装驱动程序
根据计算机硬件配置安装相应的驱动程序,确保电脑正常工作。
十三:更新系统和软件
及时更新系统和软件,以获取最新的功能和修复bug,提升系统稳定性和安全性。
十四:个性化设置
根据个人喜好对系统进行个性化设置,如桌面壁纸、主题风格等。
十五:系统备份和维护
安装完成后,及时备份系统,定期进行系统维护,保证系统的正常运行和数据的安全性。
使用U盘启动装载硬盘系统是一种方便快捷的安装方式。通过准备工作、制作启动U盘、设置电脑启动项以及安装系统等步骤,我们可以轻松地完成系统的安装。希望本文的教程可以帮助到大家,使安装系统变得更加简单。