在如今高速发展的科技时代,Win7系统依然被广泛使用。为了方便用户安装和重装系统,制作一个Win7系统U盘是非常重要的。本文将详细介绍如何制作Win7系统U盘,帮助读者轻松搭载Win7系统,提高系统安装的便捷性。
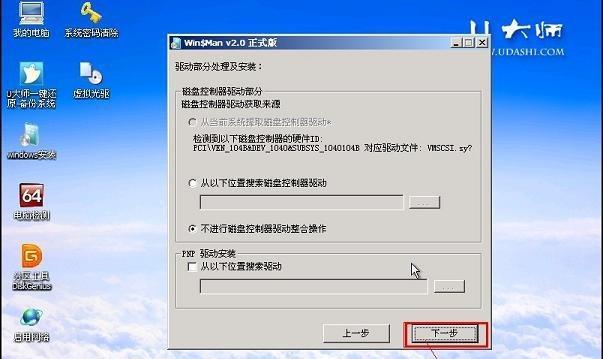
1.确定所需材料
详细在制作Win7系统U盘前,我们需要准备一台计算机、一个U盘(至少8GB),以及一份完整的Win7系统镜像文件。
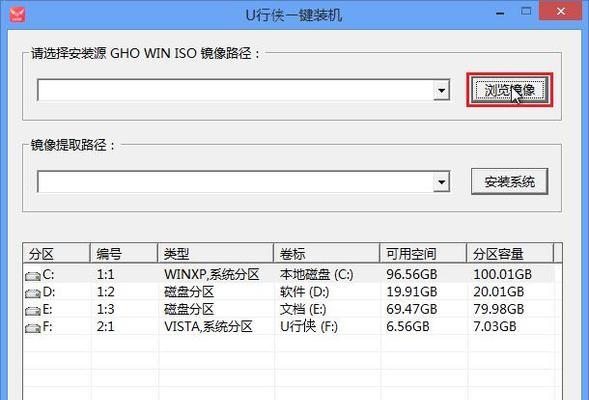
2.格式化U盘
详细将U盘连接至计算机后,进入“我的电脑”,右键点击U盘,选择“格式化”。在弹出的窗口中,选择“FAT32”文件系统,并勾选“快速格式化”,最后点击“开始”按钮进行格式化。
3.将Win7系统镜像文件解压
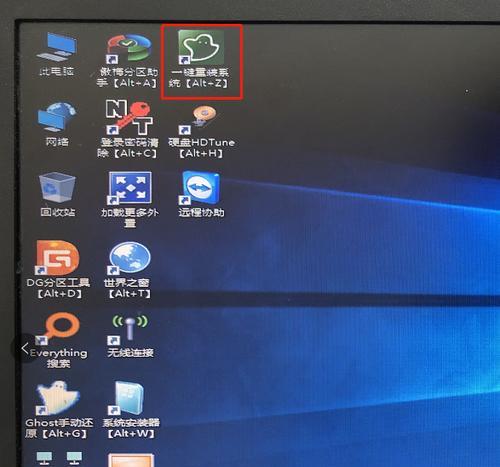
详细将下载的Win7系统镜像文件解压至计算机的某个目录中,确保解压后的文件完整且没有错误。
4.打开命令提示符
详细按下Win+R键组合,输入“cmd”并按下回车键,打开命令提示符窗口。
5.输入磁盘分区命令
详细在命令提示符窗口中输入“diskpart”命令,然后按下回车键。
6.查看可用磁盘
详细在打开的diskpart窗口中,输入“listdisk”命令,按下回车键。然后会显示计算机上的所有磁盘。
7.选择U盘
详细根据U盘的容量选择对应的磁盘编号。例如,如果U盘是磁盘1,则输入“selectdisk1”命令,回车。
8.清除U盘数据
详细在diskpart窗口中输入“clean”命令,按下回车键,此命令将清除U盘上的所有数据。
9.创建主分区
详细在diskpart窗口中输入“createpartitionprimary”命令,并按下回车键。这将创建一个主分区用于安装Win7系统。
10.选择主分区
详细输入“selectpartition1”命令,并按下回车键,选择刚刚创建的主分区。
11.格式化分区
详细输入“formatfs=ntfsquick”命令,并按下回车键,对选中的主分区进行快速格式化。
12.激活分区
详细输入“active”命令,并按下回车键,激活选中的主分区。
13.复制Win7系统文件至U盘
详细将解压后的Win7系统文件夹中的所有文件复制到U盘的根目录中。
14.完成制作
详细等待文件复制完成后,将U盘安全拔出,并可用来搭载Win7系统。
15.
详细通过以上步骤,我们成功制作了Win7系统U盘,可随时使用它来安装或重装Win7系统,方便快捷。在操作过程中,请务必小心操作,避免不必要的损失。




