随着时间的推移,我们的MacbookAir电脑可能会变得越来越慢,运行不稳定或者出现其他各种问题。这时候,重装操作系统可能是一个解决问题的有效方法。本文将为大家提供一份详细的MacbookAir重装教程,帮助你将电脑恢复到出厂状态,让它焕发新生。

文章目录:
1.备份你的数据——保护重要文件和个人信息的安全

在进行任何重装操作之前,务必先备份你的数据。无论是通过TimeMachine进行完整备份,还是手动将重要文件复制到外部硬盘或云存储服务上,都能确保你的数据安全。
2.准备一个可引导的安装介质——获取正确版本的操作系统
为了重装MacbookAir,你需要准备一个可引导的安装介质。这可以是一个USB闪存驱动器或者外部硬盘。确保选择与你的机型和系统版本兼容的安装介质。
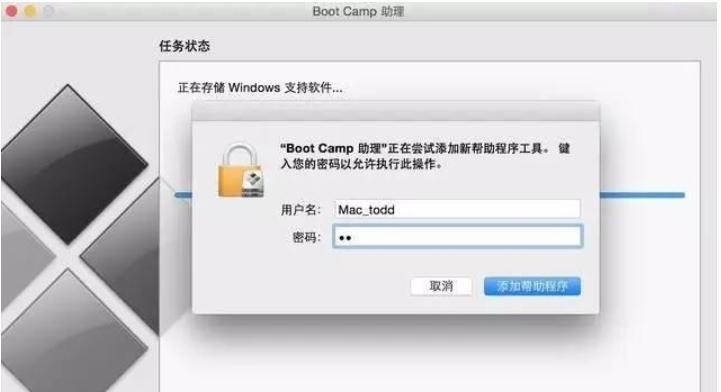
3.创建安装介质——简单几步操作即可完成
使用macOS的内置工具,你可以轻松地将安装介质创建在USB闪存驱动器或外部硬盘上。在完成准备工作后,你就可以使用这个安装介质启动MacbookAir,并开始重装操作系统的过程。
4.启动MacbookAir——进入恢复模式
为了进行重装操作,你需要将MacbookAir重新启动,并进入恢复模式。按住“Command”和“R”键,直到出现苹果图标或旋转地球图标。
5.选择磁盘工具——对硬盘进行重分区和格式化
在恢复模式下,你将被带到一个实用工具页面。选择“磁盘工具”,然后找到你的硬盘。在这里,你可以对硬盘进行重分区和格式化操作,为接下来的重装做准备。
6.擦除硬盘——删除旧的操作系统和数据
在磁盘工具中,选择你的硬盘,并点击“擦除”选项卡。在这里,你可以选择格式化方案,通常建议选择MacOS扩展(日志式)格式,然后点击“擦除”按钮。这将删除你的旧操作系统和数据。
7.重新安装macOS——下载和安装最新版本的操作系统
关闭磁盘工具后,你将返回到实用工具页面。选择“重新安装macOS”选项,并按照屏幕上的指示下载和安装最新版本的操作系统。
8.安装完成后的设置——重新配置你的MacbookAir
完成操作系统的安装后,你将被引导进入设置过程。根据提示,设置你的语言、时区、AppleID等信息,并决定是否使用TimeMachine进行数据迁移。
9.更新和安装应用程序——确保系统和应用程序是最新的
在重新配置你的MacbookAir后,前往AppStore更新你的操作系统和应用程序。这将确保你使用的是最新版本,提供更好的性能和安全性。
10.恢复数据——使用TimeMachine或手动复制文件
如果你使用了TimeMachine进行数据备份,可以选择从之前的备份中恢复数据。如果没有使用TimeMachine,你需要手动将之前备份的文件复制回新系统中。
11.常见问题解答——解决重装过程中遇到的问题
本部分将回答一些常见问题,比如出现错误提示、重装过程中卡住不动等情况。在遇到问题时,先通过网络搜索解决方案,或者联系苹果支持获取帮助。
12.注意事项与建议——避免重装过程中的错误
在重装过程中,有一些注意事项和建议需要牢记。例如,确保你的电脑有足够的电量、稳定的网络连接,以及选择正确的操作系统版本等。
13.重装后的优化——清理垃圾文件和优化设置
重装操作系统后,你可以进一步优化你的MacbookAir。通过清理垃圾文件、优化设置和关闭不必要的自启动程序,你可以提高系统性能和响应速度。
14.备份与重装的定期循环——保持MacbookAir始终高效
为了保持MacbookAir的高效运行,建议定期备份你的数据并进行重装操作系统的循环。这样可以清除电脑中的垃圾文件,并确保系统始终处于最佳状态。
15.——让你的MacbookAir焕发新生
通过本文提供的MacbookAir重装教程,你可以轻松地将电脑恢复到出厂状态,解决各种问题,并让它焕发新生。记得备份数据、选择正确的操作系统版本,并遵循步骤进行操作,你的MacbookAir将会恢复到最佳状态。




