在电脑使用一段时间后,系统的运行速度可能会变得缓慢,这时候重装操作系统是一个不错的选择。本文将介绍如何使用SSD重装Win10系统,以提升电脑的性能和稳定性。
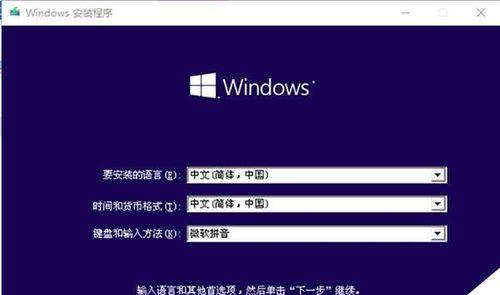
1.准备工作:备份重要文件和数据
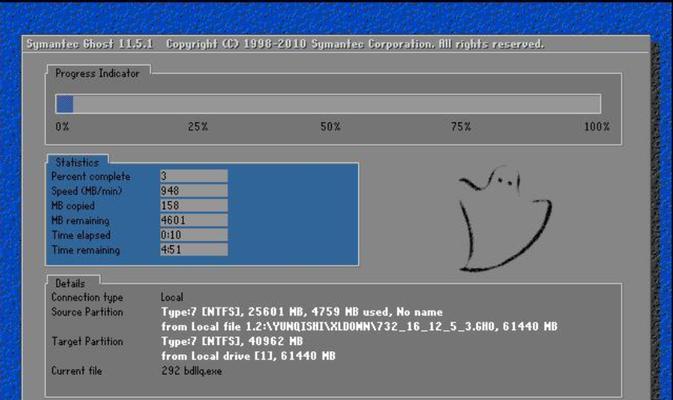
在开始操作之前,务必先备份重要的文件和数据,以免丢失。可以使用外部存储设备或云存储服务进行备份。
2.确认硬件要求:检查电脑是否支持SSD
首先需要确认电脑是否支持SSD,可通过查看电脑规格或咨询厂家了解。如果电脑支持SSD,可以购买一块适配的SSD。

3.下载Win10系统镜像:获取最新版本的Win10系统镜像文件
访问Microsoft官方网站,下载最新版本的Win10系统镜像文件,确保获取到的文件完整无误。
4.制作启动U盘:准备一个可启动的U盘
使用工具如Rufus等,将下载好的Win10系统镜像文件写入U盘,制作成可启动的U盘。
5.进入BIOS设置:设置电脑从U盘启动
重启电脑,按下相应的按键进入BIOS设置界面,将U盘设置为启动优先设备,保存并退出。
6.安装Win10系统:按照提示进行操作
重启电脑后,系统会自动从U盘启动。根据提示选择语言、时区等设置,并选择"全新安装"选项开始安装Win10系统。
7.格式化硬盘:清除旧系统和数据
在安装界面选择"自定义"安装类型,在硬盘分区选择界面,删除原有的分区,并进行新建和格式化操作,清除旧系统和数据。
8.完成安装:等待系统安装完成
系统安装过程需要一段时间,耐心等待。安装完成后,电脑将自动重启。
9.安装驱动程序:更新硬件驱动程序
进入Win10系统后,部分硬件可能需要安装驱动程序,可以通过设备管理器或厂商官网下载并安装最新的驱动程序。
10.更新系统:下载最新的更新补丁
打开Windows更新设置,下载并安装最新的更新补丁,确保系统的稳定性和安全性。
11.安装常用软件:安装必备的软件程序
根据个人需要,安装常用的软件程序,如办公软件、浏览器、影音播放器等。
12.还原个人文件和数据:恢复备份的文件和数据
将之前备份的个人文件和数据复制到新系统中,以恢复个人设置和工作环境。
13.清理系统垃圾:优化系统性能
使用工具如CCleaner等,清理系统垃圾文件,优化系统性能。
14.设置系统保护:开启系统还原功能
为了保证系统的安全性,开启系统还原功能,定期创建系统还原点。
15.安装常用工具:补充一些实用的工具软件
根据个人需求,安装一些实用的工具软件,如压缩解压软件、截图工具、网络加速器等。
通过本文的教程,你可以轻松地使用SSD重装Win10系统。从备份数据到安装驱动程序,再到优化系统性能,每个步骤都有详细的说明和操作提示,使整个过程变得简单易懂。通过重装系统,你可以让电脑焕发新生,并提升工作效率和使用体验。




