在现代社会,移动性已成为生活和工作中不可或缺的一部分。但是,我们是否曾想过,如果我们可以将我们的操作系统随身携带,不受硬件限制和环境限制,那该有多方便?Win10U盘封装系统就是为了解决这个问题而出现的。本文将介绍Win10U盘封装系统的使用教程,帮助读者轻松打造一个随身携带的移动操作系统。
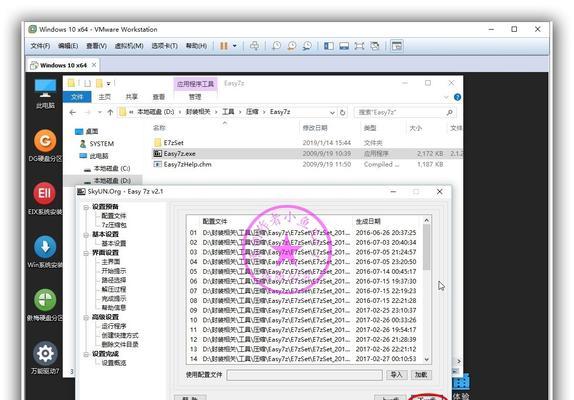
文章目录:
1.准备所需材料和设备
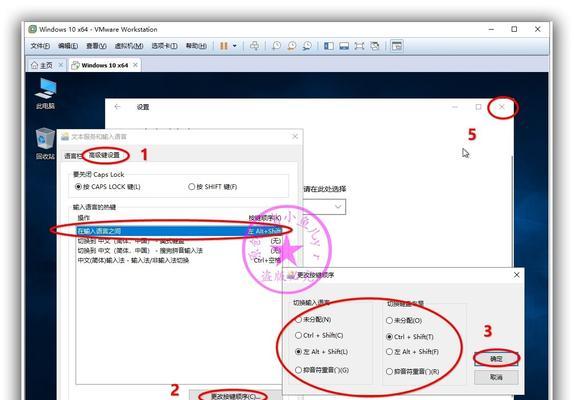
2.下载和安装Win10U盘封装系统工具
3.准备Win10安装文件
4.使用Win10U盘封装系统工具制作启动盘
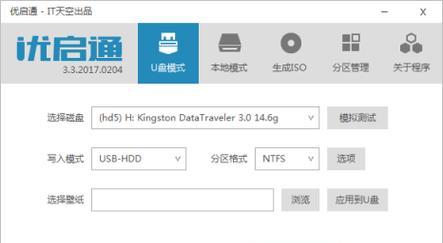
5.设置电脑启动方式为U盘启动
6.启动电脑并进入Win10U盘封装系统
7.进行Win10的安装和配置
8.个性化设置与优化
9.安装所需软件和驱动程序
10.数据备份与恢复设置
11.配置网络连接和无线网络
12.使用Win10U盘封装系统的注意事项
13.如何更新和升级Win10U盘封装系统
14.修复和恢复Win10U盘封装系统
15.使用Win10U盘封装系统的好处和应用场景
1.准备所需材料和设备
在开始制作Win10U盘封装系统之前,我们需要准备一个高速U盘,容量至少为16GB,并确保电脑可以正常读取U盘。
2.下载和安装Win10U盘封装系统工具
在制作Win10U盘封装系统之前,我们需要下载并安装一个专用的工具,例如Rufus。这个工具可以帮助我们制作启动盘。
3.准备Win10安装文件
在制作启动盘之前,我们需要下载Win10的安装文件,并将其保存在本地计算机上。
4.使用Win10U盘封装系统工具制作启动盘
打开已经安装好的Win10U盘封装系统工具,并按照工具的提示选择正确的设置,将Win10安装文件制作成启动盘。
5.设置电脑启动方式为U盘启动
在进入Win10U盘封装系统之前,我们需要将电脑的启动方式设置为U盘启动。这可以通过在电脑开机时按下相应的快捷键进入BIOS设置界面来完成。
6.启动电脑并进入Win10U盘封装系统
将已制作好的Win10启动盘插入电脑的USB接口,然后重新启动电脑。在开机过程中,按下相应的快捷键选择从U盘启动。
7.进行Win10的安装和配置
当成功进入Win10U盘封装系统后,按照界面上的提示进行Win10的安装和基本配置。
8.个性化设置与优化
安装完成后,根据个人喜好进行Win10的个性化设置,并进行系统优化以提升性能和使用体验。
9.安装所需软件和驱动程序
根据个人需求,安装所需的软件和驱动程序,确保系统的完整性和兼容性。
10.数据备份与恢复设置
在使用Win10U盘封装系统的过程中,及时备份重要数据,并设置好数据恢复的方法,以防止数据丢失和系统故障。
11.配置网络连接和无线网络
在Win10U盘封装系统中,我们需要配置网络连接和无线网络,以便正常上网和使用各种在线服务。
12.使用Win10U盘封装系统的注意事项
在使用Win10U盘封装系统时,我们需要注意一些细节,例如防止病毒感染、及时更新系统等。
13.如何更新和升级Win10U盘封装系统
随着Win10的不断更新和升级,我们也需要及时更新和升级我们的Win10U盘封装系统。本将介绍更新和升级的方法。
14.修复和恢复Win10U盘封装系统
如果出现Win10U盘封装系统无法启动或出现其他问题的情况,我们需要进行修复和恢复。本将介绍常见的修复方法。
15.使用Win10U盘封装系统的好处和应用场景
我们将使用Win10U盘封装系统的好处和应用场景,帮助读者更好地了解其价值和实际用途。
通过本文的Win10U盘封装系统教程,我们可以轻松掌握制作和使用Win10U盘封装系统的方法。使用这个移动操作系统,我们可以随时随地享受到Win10的便利,提高工作效率和生活品质。无论是在旅途中、外出办公还是备份数据,Win10U盘封装系统都能成为我们的得力助手。




