在电脑装机过程中,我们常常会遇到系统崩溃、蓝屏等问题。而制作一个个人化的Win10PE装机U盘可以帮助我们在遇到问题时快速修复。本教程将详细介绍如何利用U盘制作个性化的Win10PE装机版,让你的装机体验更加便捷高效。
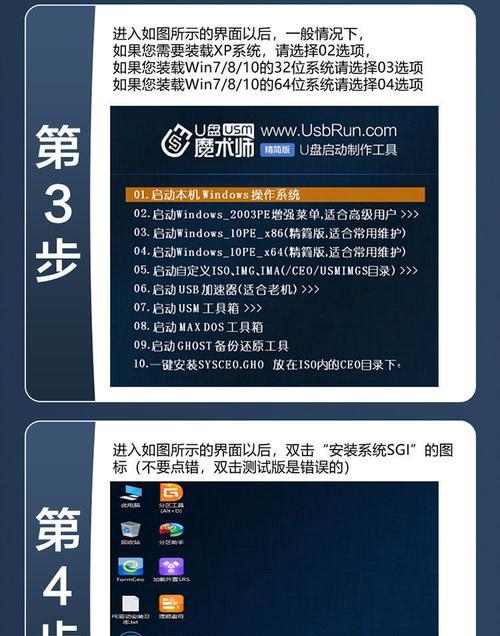
准备工作——获取所需软件与系统镜像
我们需要准备一个空白U盘,容量建议大于8GB,并确保其中没有重要文件。同时,下载并安装Win10PE装机版制作软件,例如“Win10PESE”。此外,还需要下载一份Win10系统镜像文件,以便在制作过程中使用。
启动软件——打开Win10PESE并选择启动选项
打开已经安装好的Win10PESE软件,并在主界面上选择合适的启动选项。通常情况下,我们选择“制作U盘启动版”。
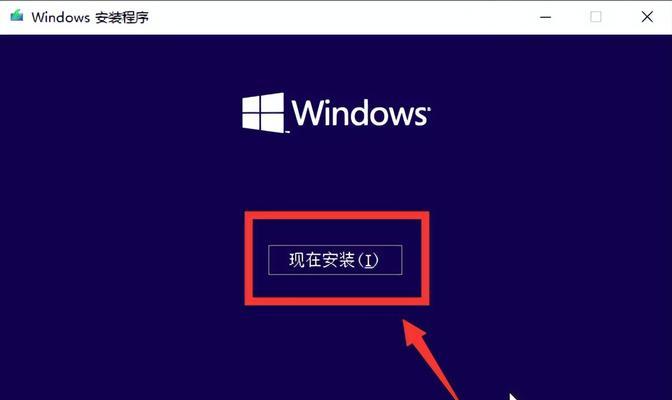
插入U盘——将准备好的U盘插入电脑
将事先准备好的U盘插入电脑的USB接口中,并确保电脑能够正确识别。
导入系统镜像——选择并导入Win10系统镜像
在Win10PESE软件的界面上,找到并选择我们之前下载好的Win10系统镜像文件,然后点击“导入”按钮,等待系统镜像文件导入完成。
个性定制——设置Win10PE装机版的个性化配置
在Win10PESE软件中,我们可以根据个人喜好对Win10PE装机版进行个性化定制。例如,可以添加驱动程序、安装必要的软件以及设置网络连接等。
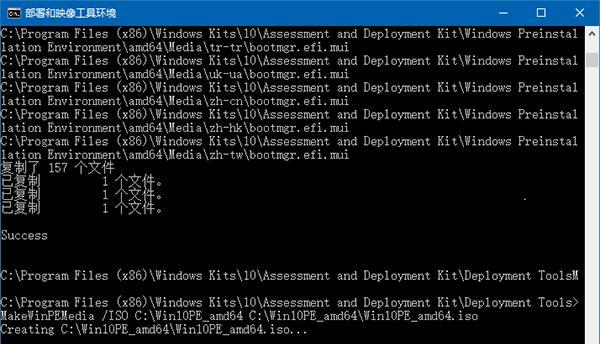
预览与测试——验证个性化设置是否生效
在进行下一步之前,我们可以先点击软件界面上的“预览”按钮,对个性化配置进行预览和测试。这样可以确保我们的设置是否生效。
开始制作——一键生成个人化Win10PE装机U盘
当我们对个性化配置满意后,点击软件界面上的“生成”按钮,开始制作个人化的Win10PE装机U盘。此过程可能需要一些时间,请耐心等待。
制作完成——确认Win10PE装机U盘制作成功
当制作过程完成后,软件界面会显示制作成功的提示信息。此时,我们可以拔出U盘并重新插入电脑,验证Win10PE装机U盘是否制作成功。
启动测试——使用Win10PE装机U盘启动电脑
将制作好的Win10PE装机U盘插入需要装机的电脑,并在电脑开机时按下相应的快捷键(通常是F2、F8、F12等)进入启动菜单。选择U盘作为启动设备后,便可进入Win10PE装机版的界面。
问题修复——利用Win10PE装机版修复系统问题
在Win10PE装机版的界面上,我们可以进行系统问题的修复。例如,重建引导文件、修复系统文件等。此外,还可以对病毒进行查杀、数据进行备份等操作。
软件安装——使用Win10PE装机版安装必要软件
除了问题修复外,Win10PE装机版还提供了一些常用软件的安装。例如,可以安装办公软件、杀毒软件等,以满足个人需求。
数据恢复——从备份中恢复重要数据
如果我们之前做过数据备份,在使用Win10PE装机版时,可以将备份的数据进行恢复。这样可以避免数据丢失的风险。
网络连接——配置和测试网络连接
在某些情况下,我们需要借助网络来下载驱动程序、更新系统等操作。Win10PE装机版提供了网络连接功能,我们可以在界面上进行配置和测试。
其他应用——体验更多Win10PE装机版功能
除了上述功能外,Win10PE装机版还具有更多实用的应用。例如,磁盘分区管理、密码重置等。可以根据自己的需求进一步探索和使用。
通过本教程,我们学习了如何利用U盘制作个性化的Win10PE装机版。这样,我们在遇到系统问题时可以快速修复,同时还能进行软件安装、数据恢复等操作。希望本教程能够帮助到大家,让你的装机过程更加高效便捷。




