随着Windows7操作系统的流行,有许多用户希望在同一台电脑上安装多个Windows7系统。本文将介绍如何利用大白菜工具来轻松实现双Win7系统的安装。
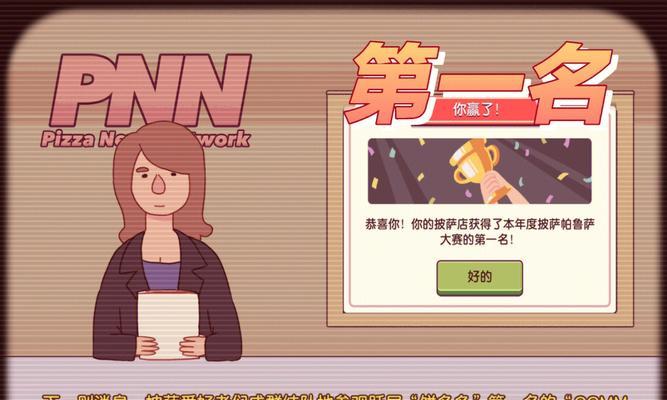
一、准备工作:下载并安装大白菜工具
二、准备双系统所需的两个Windows7镜像文件
三、制作启动盘
四、插入启动盘并重启电脑
五、选择进入大白菜界面
六、在大白菜界面中选择“新建系统”
七、设置新建系统的相关参数
八、选择Windows7系统镜像文件并确定
九、选择硬盘分区并确定
十、开始安装第一个Windows7系统
十一、安装第二个Windows7系统
十二、设置双系统启动菜单
十三、优化双系统性能
十四、常见问题解决方法
十五、
第一段“准备工作:下载并安装大白菜工具”
在浏览器中搜索并下载大白菜工具的安装包,然后双击运行安装包,按照提示完成大白菜工具的安装过程。

第二段“准备双系统所需的两个Windows7镜像文件”
在合法途径下下载两个Windows7系统的镜像文件,并确保其完整性和正确性。
第三段“制作启动盘”

插入一个空白的U盘或光盘,并使用大白菜工具中的“制作启动盘”功能,将工具与系统镜像文件写入启动盘中。
第四段“插入启动盘并重启电脑”
将制作好的启动盘插入电脑,并在重启电脑之前保存好重要数据,然后点击“重启”按钮进行电脑重启。
第五段“选择进入大白菜界面”
在电脑重启后,按照屏幕提示,选择进入大白菜工具的界面。
第六段“在大白菜界面中选择‘新建系统’”
在大白菜界面的主菜单中,选择“新建系统”选项,进入新建系统设置界面。
第七段“设置新建系统的相关参数”
根据个人需求,在新建系统设置界面中,设置新建系统的名称、大小、硬盘类型等参数。
第八段“选择Windows7系统镜像文件并确定”
通过浏览按钮选择之前下载的第一个Windows7系统的镜像文件,并点击“确定”按钮进行下一步操作。
第九段“选择硬盘分区并确定”
在弹出的硬盘分区设置界面中,选择一个空闲的硬盘分区,并点击“确定”按钮进行下一步操作。
第十段“开始安装第一个Windows7系统”
在安装设置界面中,点击“开始安装”按钮,大白菜工具将开始自动安装第一个Windows7系统。
第十一段“安装第二个Windows7系统”
重复第六至第十步的操作,设置第二个Windows7系统的相关参数,并开始安装第二个系统。
第十二段“设置双系统启动菜单”
在大白菜界面中,选择“设置启动菜单”选项,并按照界面提示设置双系统启动菜单的相关选项。
第十三段“优化双系统性能”
通过大白菜工具提供的优化功能,对双系统进行性能优化,提升系统运行速度和稳定性。
第十四段“常见问题解决方法”
介绍一些用户在使用大白菜工具安装双Win7系统过程中可能遇到的常见问题及解决方法。
第十五段“”
本文所介绍的利用大白菜工具安装双Win7系统的步骤和要点,并强调该方法的便捷性和实用性,同时提醒读者注意操作安全和合法性。




