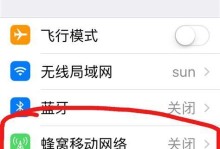在安装操作系统时,很多人都遇到过一些问题,比如光驱不好使或者光盘损坏等等。然而,借助于华硕U盘大白菜工具,我们可以通过U盘来安装操作系统,极大地方便了我们的操作。本文将为您详细介绍如何使用华硕U盘大白菜装系统工具来安装Windows7系统。
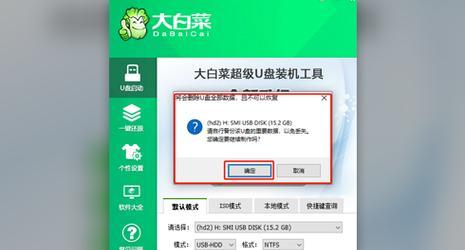
准备工作:下载并安装华硕U盘大白菜工具
下载并安装华硕U盘大白菜工具,并确保你的U盘空间足够存放Windows7系统文件。
制作启动盘:选择合适的U盘并格式化
选取一只容量足够的U盘,并对其进行格式化,确保U盘为空白状态。

导入系统文件:将Windows7系统文件导入U盘
使用华硕U盘大白菜工具,将之前下载的Windows7系统文件导入U盘。
设置BIOS:重启电脑并设置启动项
重启电脑,按下相应的热键进入BIOS设置界面,将U盘设置为启动项。
启动安装:重启电脑并开始安装Windows7系统
重启电脑后,系统将会从U盘启动,并开始进行Windows7系统的安装。
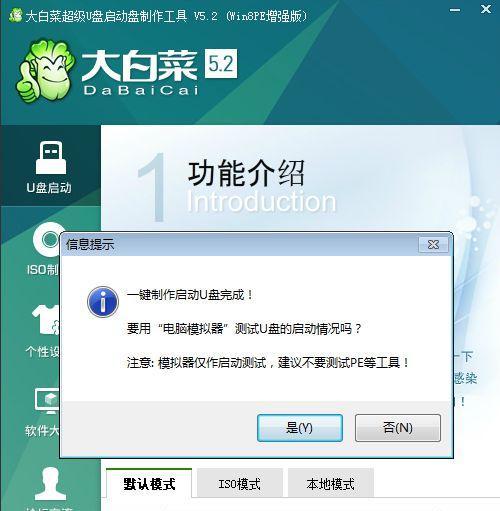
选择语言:根据个人需求选择合适的语言
在安装过程中,选择您希望使用的语言,并点击下一步继续安装。
接受协议:仔细阅读并接受Windows7系统协议
阅读Windows7系统协议,并点击接受,表示您同意相关条款。
选择安装类型:根据需求选择合适的安装类型
根据个人需求,选择自定义或者升级安装类型,并点击下一步继续。
选择安装位置:确定安装Windows7的位置
在这一步,您需要选择将Windows7安装到哪个磁盘分区中,并点击下一步继续安装。
等待安装:系统正在为您安装Windows7
现在,您只需要耐心等待,系统将自动进行Windows7的安装过程。
设置用户名:为您的电脑设置用户名和密码
在安装完成后,您需要设置一个用户名和密码,并完成相关设置。
等待配置:系统正在为您配置Windows7
系统将自动进行一系列的配置工作,为您提供更好的使用体验。
个性化设置:根据个人偏好设置您的Windows7系统
在此步骤中,您可以根据个人喜好进行桌面、壁纸等个性化设置。
等待完成:系统正在完成Windows7的安装
稍等片刻,系统将自动完成剩余的安装工作。
安装成功:恭喜您成功安装Windows7系统
现在,您已经成功安装了Windows7系统,可以开始享受操作系统带来的便利和功能了。
通过使用华硕U盘大白菜装系统工具,我们可以轻松地将Windows7系统安装在我们的电脑上。只需要准备好U盘和系统文件,按照本文所述的步骤操作,就能顺利完成安装。希望这篇教程能为您提供帮助!