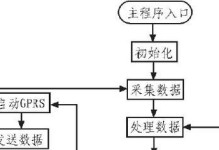作为苹果公司推出的一款轻薄便携的笔记本电脑,MacBookAir以其卓越的性能和出色的用户体验而广受欢迎。然而,对于一些新手用户来说,如何正确启动MacBookAir可能是一个困扰。本文将详细介绍MacBookAir的开机教程,以帮助您迅速掌握启动步骤和技巧,进入工作状态。

1.准备好您的MacBookAir:确保MacBookAir已经充电,并且连接了适配器。充足的电量有助于确保正常启动。

2.查看电源按钮位置:位于MacBookAir键盘右上角的电源按钮是启动您的笔记本电脑的关键,熟悉它的位置将有助于您快速启动。
3.按下电源按钮:轻按一下电源按钮,稍等片刻即可看到MacBookAir屏幕亮起,并伴随着启动声音。
4.等待MacBookAir启动:一旦屏幕亮起,您需要耐心等待MacBookAir完成启动过程。这个过程可能需要几秒钟甚至几分钟,取决于您的设备和安装的应用程序。
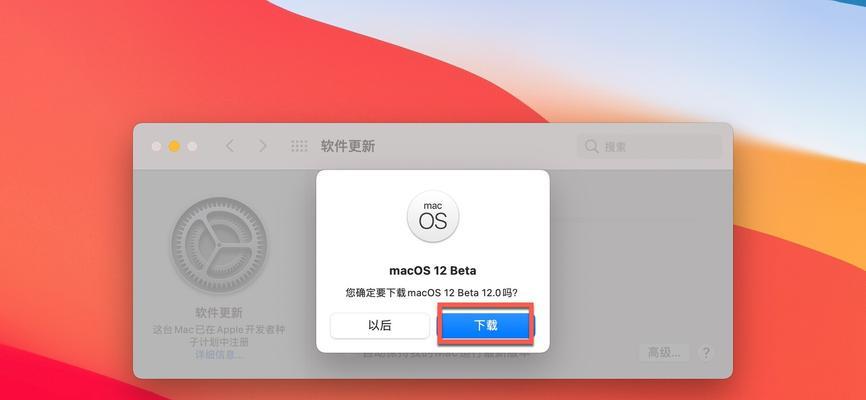
5.输入登录密码:如果您已经设置了登录密码,MacBookAir将提示您输入密码才能进入操作系统。输入正确的密码后,按下回车键即可登录。
6.初次设置向导:如果这是您第一次启动MacBookAir或重新安装了操作系统,您将被引导进行一系列的设置,包括选择语言、Wi-Fi连接和iCloud账户等。按照向导的指示逐步完成设置即可。
7.了解桌面界面:一旦您成功登录,MacBookAir将进入桌面界面。在桌面上,您可以看到Dock栏、菜单栏以及各种应用程序图标,熟悉这些界面元素有助于您更好地使用MacBookAir。
8.设置开机自启动应用程序:根据您的需要,可以设置一些应用程序在开机时自动启动,以方便您快速进入工作状态。在“系统偏好设置”中的“用户与群组”选项卡中,您可以找到“登录项”选项来管理自启动应用程序。
9.了解开机快捷键:除了通过电源按钮启动MacBookAir之外,还可以使用一些开机快捷键来实现特定的功能,例如重置系统管理控制器、恢复模式和单用户模式等。
10.优化MacBookAir的启动速度:通过一些简单的优化措施,您可以进一步提高MacBookAir的启动速度,例如清理登录项、减少开机自启动应用程序和清理硬盘空间等。
11.安全关机:在关闭MacBookAir之前,请确保您已保存并关闭了所有打开的应用程序和文件。点击左上角苹果菜单,选择“关机”选项,等待MacBookAir完全关闭。
12.重启MacBookAir:如果您希望重新启动MacBookAir而不是完全关闭,您可以点击左上角苹果菜单,选择“重新启动”选项。这可能在更新系统或应用程序时非常有用。
13.使用睡眠模式:除了完全关闭或重新启动MacBookAir外,您还可以选择将其置于睡眠模式。这样可以节省电量并快速恢复到之前的状态。只需点击左上角苹果菜单,选择“睡眠”选项即可。
14.疑难问题解决:如果您遇到MacBookAir无法正常启动的问题,可以尝试重置系统管理控制器、进行硬件诊断或联系苹果官方技术支持获取进一步的帮助。
15.结束语:通过本文提供的MacBookAir开机教程,相信您已经掌握了正确启动MacBookAir的方法。遵循这些步骤和技巧,您将能够轻松进入工作状态,并享受到MacBookAir带来的便利和高效。