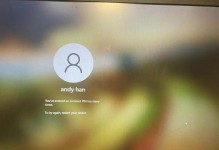在电脑使用过程中,我们经常需要重新安装操作系统来解决各种问题。而使用U大侠U盘安装Windows7是一种方便快捷的方式,它不仅可以提供系统镜像文件的安装,还可以帮助我们进行一些系统优化和驱动安装等操作。本文将为大家详细介绍如何使用U大侠U盘来安装Windows7。
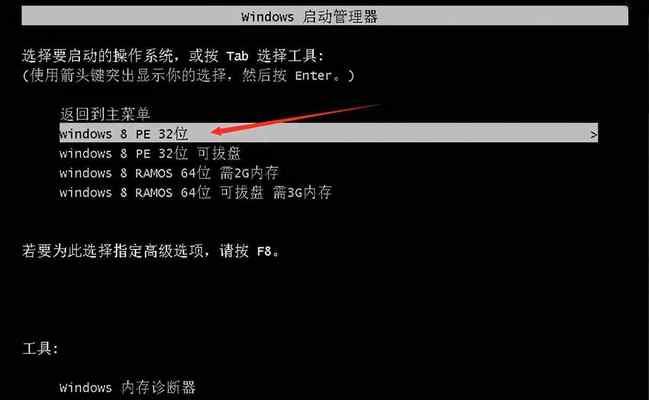
一、准备工作
1.下载U大侠官方软件并安装
在浏览器中搜索U大侠官方网站并下载其最新版本的软件,安装到电脑上。

2.获得Windows7系统镜像文件
从官方渠道或可信赖的网站下载Windows7系统镜像文件,并确保其完整性和正确性。
二、制作U大侠U盘启动盘
3.打开U大侠软件,选择制作U盘启动盘的功能
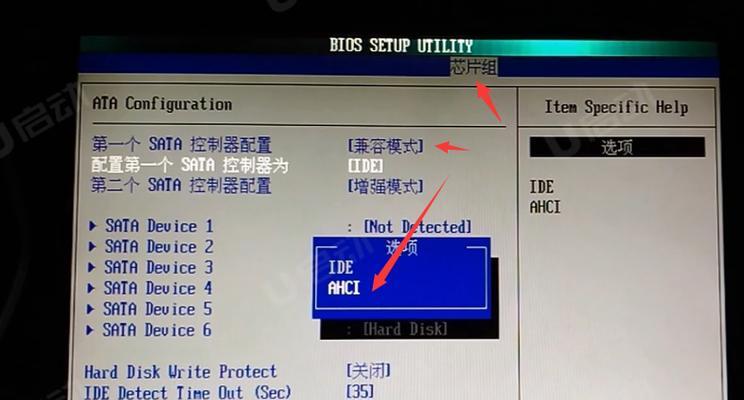
打开已经安装好的U大侠软件,点击主界面上的“制作启动盘”按钮。
4.插入U盘并选择相关设置
将准备好的U盘插入电脑,然后在U大侠软件中选择正确的U盘,并根据需要选择相关设置,如语言、系统版本等。
5.选择Windows7系统镜像文件
在U大侠软件的界面上找到选择系统镜像的功能,点击并浏览到之前准备好的Windows7系统镜像文件所在的路径,并选择它。
6.开始制作U盘启动盘
点击U大侠软件界面上的“开始制作”按钮,等待一段时间,直到制作过程完成。
三、使用U大侠U盘安装Windows7
7.重启电脑并选择U盘启动
将制作好的U盘插入需要安装Windows7的电脑中,然后重启电脑。在开机过程中按下对应的快捷键,进入BIOS设置界面,并将U盘设为启动设备。
8.进入U大侠界面并选择安装Windows7
成功进入U大侠界面后,使用方向键选择“安装Windows7”选项,并按下回车键确认。
9.安装过程中的设置和优化
根据提示完成Windows7的安装设置,包括选择系统安装位置、设置用户名密码、时区等。完成安装后,U大侠还会为我们进行一些系统优化,如自动安装部分驱动、预设一些常用软件等。
10.安装驱动和软件
安装系统完成后,U大侠会检测并自动安装电脑所需的驱动,确保硬件的正常运作。此外,它还会提供一些常用软件的安装选项,可以根据需求选择进行安装。
11.进行系统更新
在安装完驱动和软件后,建议立即进行系统更新,以获取最新的补丁和功能。U大侠软件可以自动帮助我们进行系统更新,减少繁琐的手动操作。
12.完成安装并重启电脑
当所有步骤都完成后,U大侠会提示我们安装已经完成,请拔出U盘并重启电脑。
四、
通过使用U大侠U盘,我们可以轻松安装Windows7系统,并且在安装过程中还能享受到一些系统优化和驱动自动安装的便利。使用U大侠U盘安装Windows7相比传统光盘安装更加方便快捷,适用于各种品牌的电脑。希望本文提供的简易教程对大家有所帮助。