在使用电脑的过程中,我们常常需要将硬盘进行分区来更好地管理和存储文件。Win10作为目前最新的操作系统,自带了强大的分区工具,使得分区变得更加简单和高效。本文将介绍如何利用Win10自带的分区工具对电脑硬盘进行分区,让您的存储更有序。
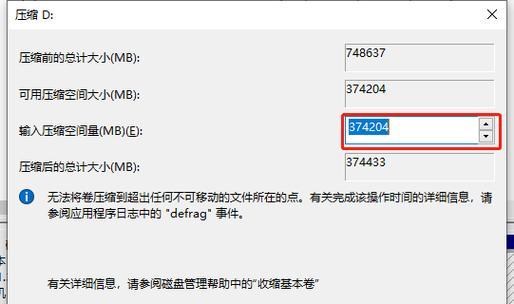
1.准备工作
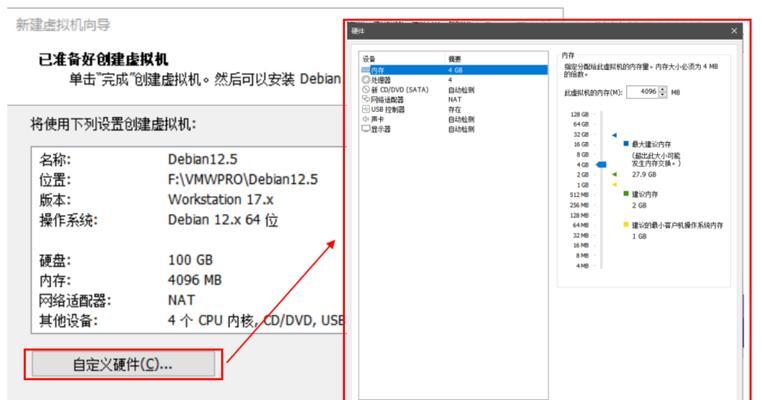
在开始分区之前,需要先备份重要文件,并确保电脑处于稳定状态,以防止数据丢失或损坏。
2.打开磁盘管理工具
点击Win10开始菜单,输入“磁盘管理”,并选择磁盘管理工具打开。
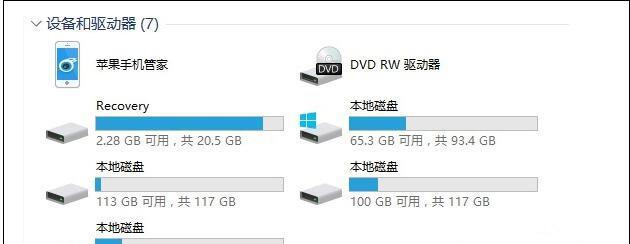
3.查看磁盘信息
在磁盘管理界面,可以查看电脑中的所有硬盘信息,包括硬盘的容量、分区情况等。
4.选择要分区的硬盘
在磁盘管理界面上找到要进行分区的硬盘,右键点击该硬盘,选择“收缩卷”。
5.设置收缩空间大小
在弹出的对话框中,输入要收缩的空间大小,根据实际需求设定。
6.确认分区情况
确认分区操作后,可以在磁盘管理界面上看到已成功收缩出的未分配空间。
7.创建新分区
在未分配空间上右键点击,选择“新建简单卷”,按照向导一步一步进行操作。
8.设置新分区的大小
根据实际需求,可以设置新分区的大小,并选择文件系统和分配的驱动器号。
9.完成新分区的创建
按照向导继续操作,直至完成新分区的创建。
10.修改分区标签和驱动器号
在磁盘管理界面上找到新创建的分区,右键点击选择“更改驱动器号和路径”,进行相关设置。
11.格式化新分区
如果新分区是空白的,需要对其进行格式化才能正常使用。右键点击新分区,选择“格式化”,按照向导完成格式化操作。
12.设置主分区
如果需要将新分区设置为主分区,可以右键点击新分区,选择“设为活动”,按照提示进行操作。
13.扩展现有分区
在磁盘管理界面上找到现有分区,右键点击选择“扩展卷”,按照向导进行操作。
14.删除分区
在磁盘管理界面上找到要删除的分区,右键点击选择“删除卷”,按照提示进行操作。
15.分区完成
通过Win10自带的分区工具,您可以轻松地对电脑硬盘进行分区,使得存储更有序,提高工作效率和数据管理的便利性。
通过Win10自带的分区工具,我们可以方便地对电脑硬盘进行分区,实现更好地文件管理和存储。在分区过程中,需要注意备份重要文件、确保电脑稳定、根据实际需求进行分区设置,并且可以随时修改、扩展或删除分区。希望本文所介绍的方法能帮助您更好地管理电脑硬盘,并提高工作效率。




