重新安装系统是解决MacBook出现各种问题的一种有效方法。而使用U盘重装系统是最常见也是最方便的方式之一。本文将详细介绍如何使用U盘重新安装MacBook系统的步骤和注意事项,帮助用户轻松解决系统问题。
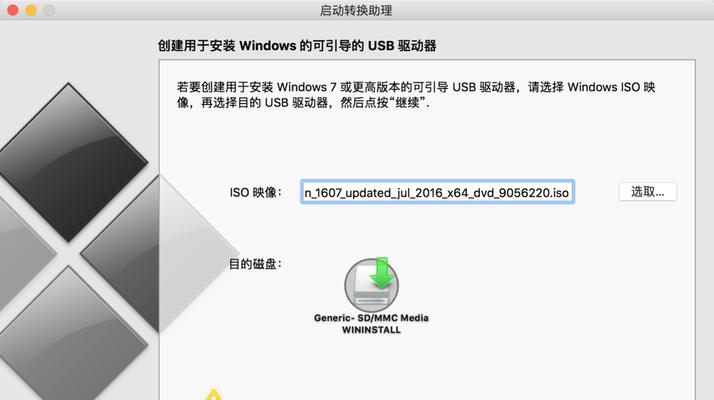
1.准备工作
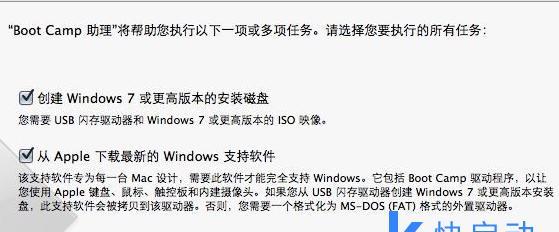
在重新安装MacBook系统之前,我们需要准备一个容量大于8GB的U盘,并确保其中没有重要数据。这个U盘将被格式化并用于安装系统。
2.下载安装器
前往Apple官网或AppStore下载最新版本的macOS安装器。下载完毕后,确保安装器在“应用程序”文件夹中。
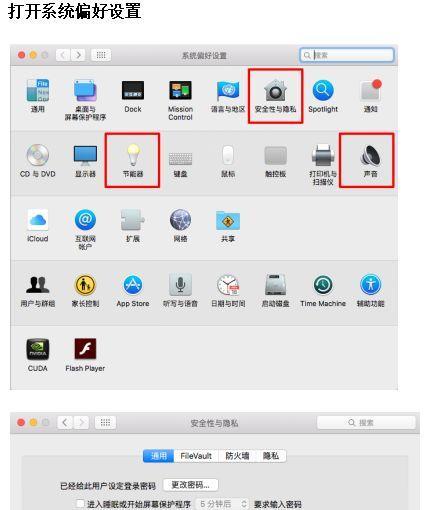
3.格式化U盘
打开“磁盘工具”应用程序,选择U盘,并点击“抹掉”选项。在格式化过程中,选择“MacOSExtended(Journaled)”作为文件系统格式,并为U盘命名。
4.创建可引导的安装器
打开终端应用程序,并运行以下命令:sudo/Applications/Install\macOS\Mojave.app/Contents/Resources/createinstallmedia--volume/Volumes/Untitled--applicationpath/Applications/Install\macOS\Mojave.app
其中,“Install\macOS\Mojave.app”应根据你下载的macOS安装器名称进行修改。
5.安装新系统
插入已创建的可引导U盘,并重新启动MacBook。按住“Option”键,直到出现启动选项。选择U盘作为启动盘后,按照安装向导的指示完成安装过程。
6.恢复数据
安装完成后,系统将重启并进入新系统。根据个人需求,选择从TimeMachine备份恢复数据或手动将文件从其他设备导入。
7.更新系统
重新安装系统后,建议立即进行系统更新,以确保最新的修复和功能更新能够得到应用。打开“系统偏好设置”->“软件更新”,按照提示完成更新。
8.安装常用软件
在系统更新完成后,开始安装常用软件。比如Chrome浏览器、微信等应用,以满足个人需求。
9.恢复个人设置
在安装软件之前,我们还需要恢复个人设置。包括登录iCloud账户、设置Dock栏和桌面背景等。这些设置将使你的新系统与旧系统一样便捷。
10.备份重要文件
在重新安装系统之后,还需要备份重要文件。将它们存储在云端或外部设备中,以防将来再次出现系统问题时能够方便地恢复。
11.清理旧系统
安装新系统后,旧的系统文件和数据仍然存在于电脑中。为了释放磁盘空间并提高系统性能,可以使用“磁盘工具”应用程序清理旧系统文件。
12.更新驱动程序
重新安装系统可能导致某些设备的驱动程序需要更新。前往设备的官方网站下载最新的驱动程序,并按照说明进行安装。
13.设定系统偏好设置
根据个人喜好,设置系统偏好选项。比如更改桌面壁纸、设置屏幕保护程序和调整声音等。
14.定期备份和更新
在重新安装完系统后,定期备份重要文件,并及时更新操作系统和软件,以确保系统的稳定性和安全性。
15.寻求专业帮助
如果在重装MacBook系统过程中遇到任何问题或困惑,建议寻求专业帮助。与苹果客服联系或前往苹果授权维修中心可以获得专业的技术支持。
通过使用U盘重新安装MacBook系统,我们可以轻松解决各种系统问题,提高电脑的性能和稳定性。但在操作过程中,务必注意备份重要文件,并随时更新系统和软件,以保持系统的安全和最新状态。如果遇到问题,不妨寻求专业帮助,以获得准确的指导和解决方案。




