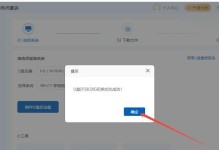在现代社会中,电脑已经成为我们生活和工作中不可或缺的一部分。然而,随着时间的推移,我们的电脑可能会出现各种问题,这时重新安装操作系统就显得非常重要。本文将详细介绍如何使用戴尔系统U盘来安装Windows系统,帮助大家轻松解决电脑故障。
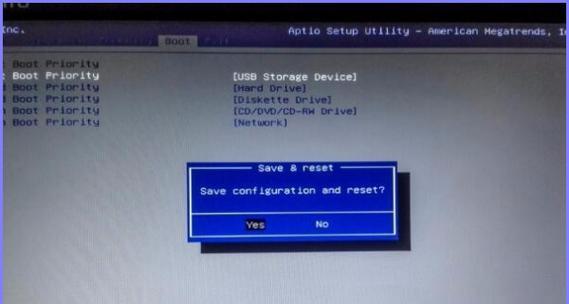
一、准备工作:购买合适的U盘和Windows系统安装文件
在进行系统安装之前,首先要准备一个容量足够大的U盘,建议至少为16GB。你还需要购买合法的Windows系统安装文件。
二、下载戴尔系统U盘制作工具
在开始制作戴尔系统U盘之前,你需要下载并安装戴尔官方提供的系统U盘制作工具。在官方网站上下载并安装该工具后,双击打开。
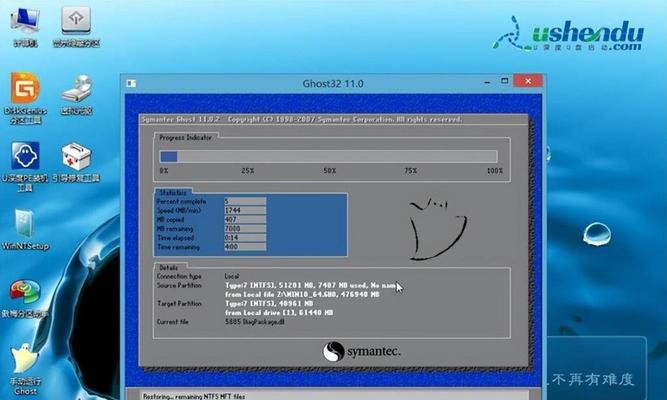
三、插入U盘并选择制作系统U盘
将事先准备好的U盘插入电脑的USB接口,然后打开刚刚安装的戴尔系统U盘制作工具。在工具界面上,点击“开始”按钮,选择“系统U盘”选项。
四、选择系统镜像文件
在弹出的文件浏览窗口中,浏览到你之前下载的Windows系统安装文件所在位置,选中该文件后点击“打开”按钮。
五、等待系统U盘制作完成
在选择好系统镜像文件后,系统U盘制作工具会自动开始制作过程。这个过程可能需要一些时间,请耐心等待。
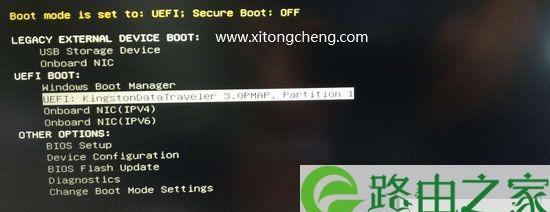
六、重启电脑并设置U盘启动
制作完成后,重启电脑并按照屏幕提示进入BIOS设置。在BIOS设置中,找到“启动顺序”或“BootOrder”选项,并将U盘设为首选启动设备。保存设置后退出BIOS。
七、开始系统安装
重启电脑后,它将会从U盘启动,并进入Windows系统安装界面。根据界面上的提示,选择你需要安装的系统版本和安装位置。
八、格式化硬盘并安装系统
在安装界面上,选择要安装系统的硬盘分区,并点击“格式化”按钮进行硬盘格式化。点击“下一步”按钮开始系统安装过程。
九、等待系统安装完成
安装过程可能需要一段时间,请耐心等待系统自动完成安装。
十、设置系统语言和个人偏好
在安装完成后,系统将会要求你选择系统语言、时区和键盘布局等个人偏好设置。根据自己的需求进行选择,并点击“下一步”按钮。
十一、输入产品密钥
如果你购买的Windows系统需要输入产品密钥激活,那么在此步骤中,请输入你的产品密钥,并点击“下一步”按钮。
十二、进行最后的安装设置
在接下来的界面上,系统可能会要求你进行一些最后的安装设置,例如创建用户账户和设置密码等。根据需要进行设置,并点击“下一步”按钮。
十三、等待系统最后的配置
安装设置完成后,系统将会进行最后的配置工作。这个过程可能需要一段时间,请耐心等待系统自动完成。
十四、进入新安装的系统
在最后的配置工作完成后,系统将会自动重启。重启后,你可以通过输入之前设置的用户账户和密码登录新安装的系统。
十五、
通过本文所介绍的步骤,你可以轻松使用戴尔系统U盘来安装Windows系统,解决电脑故障。希望本文能帮助到大家,祝您使用愉快!