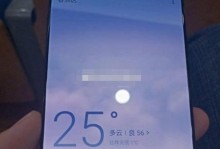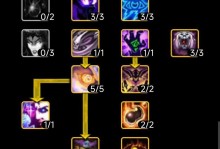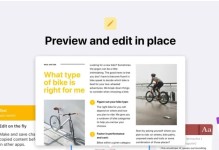在安装操作系统、修复系统故障或进行数据恢复等情况下,往往需要通过U盘启动来实现。本教程将详细介绍如何通过电脑开机选择U盘启动,以便于用户能够快速并顺利地进行相关操作。
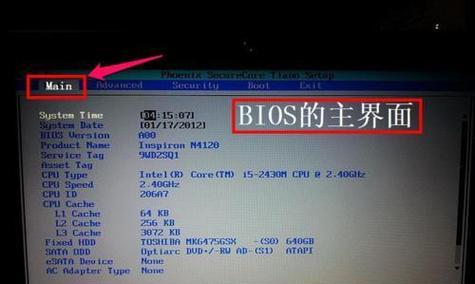
一、了解U盘启动的原理及作用
-U盘启动原理的解释及作用的介绍
二、制作可启动的U盘安装介质
-下载合适版本的操作系统镜像文件
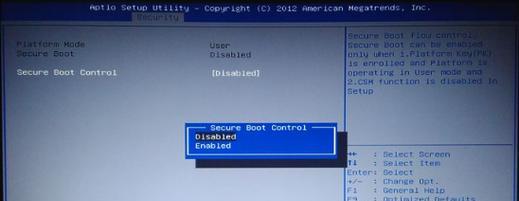
-使用专业软件制作U盘安装介质
三、将U盘插入电脑并重启电脑
-插入U盘到电脑的USB接口
-点击“开始菜单”,选择“电源”按钮,点击“重新启动”
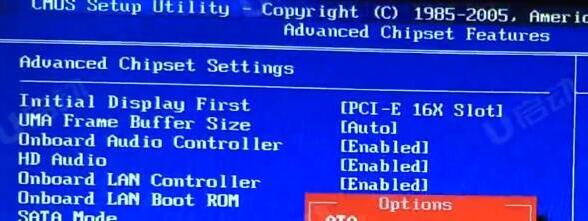
四、进入BIOS设置界面
-电脑重启时按下特定键进入BIOS设置界面
五、进入Boot选项卡
-在BIOS设置界面中找到并点击“Boot”选项卡
六、设置U盘为启动优先级第一位
-在“Boot”选项卡中找到“BootPriority”或“启动顺序”相关选项
-选择U盘为启动优先级第一位
七、保存设置并重启电脑
-点击“F10”键保存设置并退出BIOS界面
-电脑将会自动重启并从U盘启动
八、进入U盘启动菜单
-电脑重启后,按下特定键进入U盘启动菜单
九、选择U盘启动选项
-在U盘启动菜单中选择合适的U盘启动选项
十、等待系统加载
-选择U盘启动选项后,等待操作系统加载完成
十一、开始操作系统安装或修复
-根据个人需求,开始进行操作系统安装或修复工作
十二、安装/修复完成后重新启动电脑
-操作系统安装或修复完成后,按照提示重新启动电脑
十三、恢复BIOS设置为默认值
-在电脑重新启动过程中按下特定键进入BIOS设置界面
-将BIOS设置恢复为默认值
十四、重新设置电脑开机启动顺序
-在BIOS设置界面中找到“Boot”选项卡
-设置电脑内置硬盘为开机启动的第一选项
十五、
-通过简单的步骤,你已经学会了如何通过电脑开机选择U盘启动
-掌握这一技能将为你提供操作系统安装、修复和数据恢复的方便