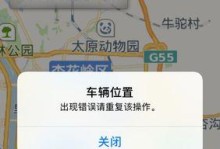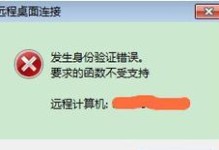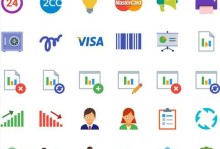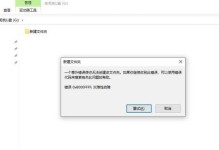在使用Excel进行分页预览时,有时我们会发现页面上有一些不需要的页码水印,这无疑会对我们的查看和编辑造成一定的困扰。本文将介绍一种简便有效的方法,帮助您轻松去掉Excel分页预览中的页码水印。
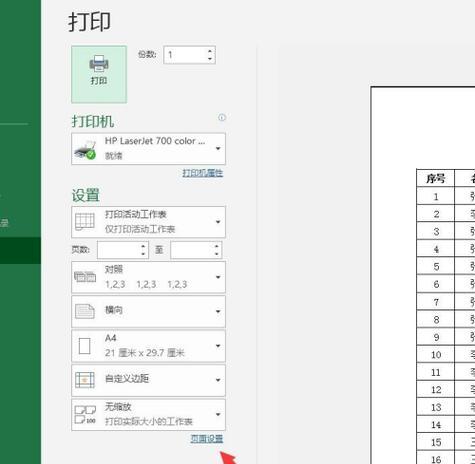
一:了解页码水印
让我们来了解一下页码水印是什么。在Excel分页预览中,当我们选择打印预览或者页面布局视图时,会出现页面上的页码水印。它通常显示在页面的角落处,用于方便用户查看当前页码和总页数。
二:为什么需要去掉页码水印
虽然页码水印在某些情况下可以提供一定的信息,但在编辑或查看时,它可能会对内容的清晰度和可读性造成一定的干扰。此外,当我们需要将Excel文件导出为PDF或打印出来时,去除页码水印可以使输出结果更加专业和整洁。
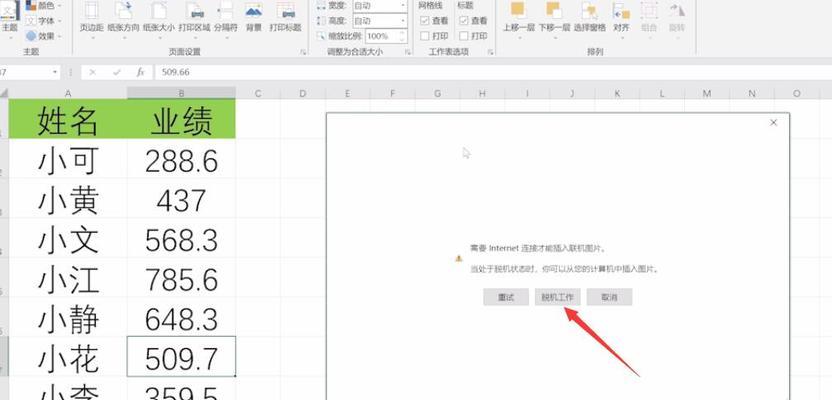
三:使用打印选项去除页码水印
要去除Excel分页预览中的页码水印,可以利用Excel的打印选项来实现。打开需要进行操作的Excel文件,然后选择“文件”选项卡,接着点击“打印”菜单。在弹出的打印设置窗口中,找到“页边距与页眉/页脚”选项。在该选项中,可以选择“页眉/页脚”选项卡,在其中取消勾选“页码”选项,最后点击“确定”按钮保存设置。
四:使用页面布局视图去除页码水印
除了使用打印选项去除页码水印外,还可以借助页面布局视图进行操作。在Excel中选择“视图”选项卡,然后点击“页面布局”视图。在页面布局视图中,找到“页眉和页脚工具栏”,点击该工具栏上的“页码”按钮,在弹出的下拉菜单中选择“取消”,即可去除当前页码水印。
五:自定义页码水印
除了直接去除页码水印外,还可以根据需要进行自定义设置。在页面布局视图中,点击“页眉和页脚工具栏”上的“页码”按钮,在下拉菜单中选择“格式页码”。在弹出的对话框中,可以自定义页码的样式、位置和内容,根据个人需求进行设置并点击“确定”按钮保存。
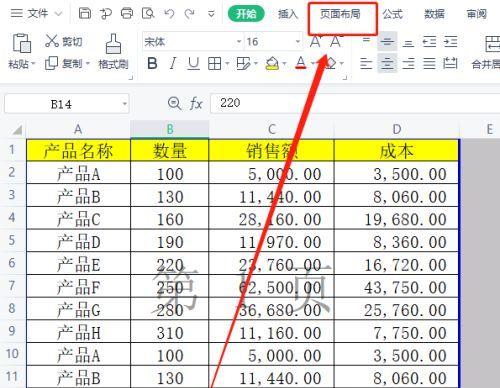
六:清除所有页码水印
如果需要一次性清除所有页面上的页码水印,可以利用Excel的批量操作功能。在页面布局视图中,点击“页眉和页脚工具栏”上的“链接到前一个”按钮,然后按住“Ctrl”键,依次点击每个页面上的页码水印,最后按下“Delete”键即可一次性清除所有页码水印。
七:保存设置并关闭预览
当我们完成去除页码水印的操作后,记得点击Excel工具栏上的“保存”按钮保存设置。接着,关闭分页预览视图,返回正常编辑模式。此时,您将看到页面上已经没有任何页码水印了。
八:注意事项
在去除页码水印的过程中,需要注意以下几点。确保您有权限编辑Excel文件并进行相关操作。在进行自定义页码设置时,注意不要覆盖到其他重要内容。如果您需要重新启用页码水印,可以按照相同的步骤重新设置。
九:其他替代方法
除了上述提到的方法,还有一些第三方软件或插件可以帮助您去除Excel分页预览中的页码水印。您可以根据自己的需求选择适合您的方法。
十:
通过本文的介绍,我们了解了如何简便有效地去除Excel分页预览中的页码水印。通过使用打印选项、页面布局视图以及自定义设置,您可以轻松实现对页码水印的控制和管理,提高Excel文件的可视性和专业性。
十一:进一步了解Excel功能
Excel作为一款强大的数据处理工具,还具有许多其他实用的功能。如果您对Excel的更多功能感兴趣,可以进一步学习和探索,提高自己在数据处理和分析方面的能力。
十二:扩展运用Excel技巧
除了去除页码水印外,Excel还有许多其他实用技巧值得我们掌握。通过学习和扩展Excel的运用,可以提高我们在工作和学习中的效率和准确性。
十三:持续学习Excel知识
Excel作为一项重要的办公技能,不断学习和掌握其中的知识对于个人和职业发展都具有重要意义。我们应该持续关注和学习Excel的相关知识,不断提升自己的能力。
十四:提高工作效率
通过掌握Excel的相关技巧和方法,我们可以在工作中更高效地处理和分析数据,提高工作效率和质量。
十五:结语
去除Excel分页预览的页码水印是一个简单但实用的技巧,帮助我们更好地使用和管理Excel文件。希望本文所介绍的方法能够对您有所帮助,并提高您在使用Excel时的体验和效果。祝您工作顺利!