在使用Photoshop进行图像处理时,选区是一项非常重要的操作。正确使用选区可以帮助我们更准确地编辑、调整和修复图像。然而,手动绘制选区可能会非常耗时,不仅如此,还需要准确的鼠标控制。掌握一些以快捷键建立选区的技巧可以极大地提高我们的工作效率。本文将为大家介绍一些常用的以Photoshop建立选区的快捷键。
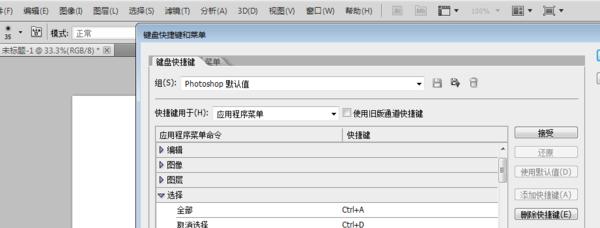
一:使用方形选框工具建立选区
方形选框工具是Photoshop中最基础的选区工具之一。按下"M"键,即可选择方形选框工具。在图像上点击并拖动鼠标即可绘制一个方形选区。通过按住Shift键,还可以绘制等比例的正方形选区。
二:使用椭圆选框工具建立选区
椭圆选框工具与方形选框工具类似,只是绘制的是椭圆形或圆形选区。按下"M"键,再按住Shift键,即可选择椭圆选框工具。在图像上点击并拖动鼠标即可绘制一个椭圆形选区。
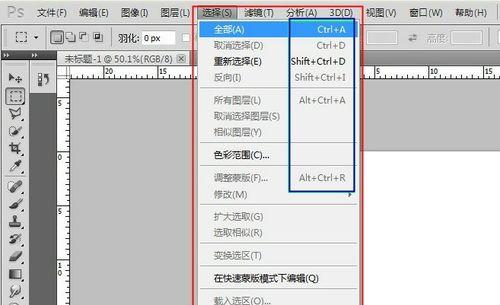
三:使用多边形选框工具建立选区
多边形选框工具可以绘制具有不规则边界的选区。按下"M"键,再按住Alt键,即可选择多边形选框工具。在图像上点击即可开始绘制多边形选区的顶点,通过点击鼠标右键或双击鼠标左键来完成绘制。
四:使用套索工具建立选区
套索工具允许我们手动绘制选区,以更好地适应图像的形状。按下"L"键,即可选择套索工具。在图像上点击并拖动鼠标,沿着图像的边缘进行绘制,通过双击鼠标左键来完成绘制。
五:使用魔术棒工具建立选区
魔术棒工具可以根据图像中像素的颜色相似性来自动选择选区。按下"W"键,即可选择魔术棒工具。在图像上点击即可自动选择与所点击位置颜色相似的区域,通过调整魔术棒工具的容差值可以改变选择的精度。
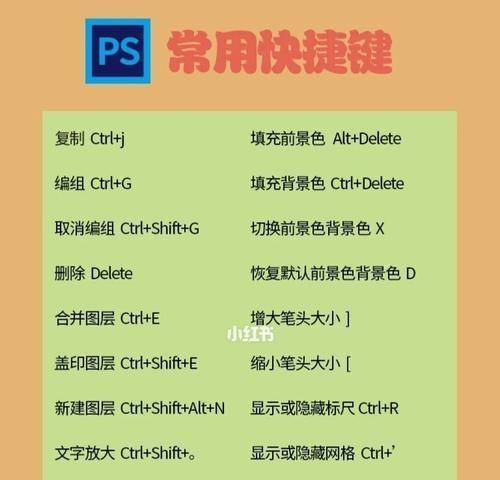
六:使用快速选择工具建立选区
快速选择工具可以根据图像中的颜色、纹理和边缘等特征来自动选择选区。按下"W"键,再按住Shift键,即可选择快速选择工具。在图像上点击并拖动鼠标即可自动选择与所点击位置相似的区域,通过调整快速选择工具的笔刷大小和硬度可以改变选择的精度。
七:使用磁性套索工具建立选区
磁性套索工具可以根据图像的颜色、纹理和边缘等特征来自动吸附选区。按下"L"键,再按住Alt键,即可选择磁性套索工具。在图像边缘上点击并拖动鼠标即可自动吸附边缘,通过调整磁性套索工具的频率和宽度可以改变吸附的精度。
八:使用快速蒙版工具建立选区
快速蒙版工具可以将绘制的笔划自动转换为选区。按下"Q"键,即可选择快速蒙版工具。在图像上使用画笔进行绘制,绘制的区域将自动转换为选区。
九:使用路径工具建立选区
路径工具可以用于绘制精确的选区路径,通过将路径转换为选区,可以获得高精度的选区。按下"P"键,即可选择路径工具。在图像上使用直线或曲线绘制选区的路径,通过右键点击并选择"创建选区"来将路径转换为选区。
十:使用魔棒和快速选择工具结合建立选区
在某些情况下,魔术棒工具和快速选择工具可以结合使用,以获得更好的选区效果。首先使用魔术棒工具选择大致范围的区域,然后切换到快速选择工具进行精细调整。
十一:使用选区工具的快捷键进行选区操作
除了选择不同类型的选区工具外,还可以使用一些快捷键进行选区操作。例如按住Shift键可以添加选区,按住Alt键可以减去选区,按住Ctrl键可以移动选区。
十二:使用选择菜单中的快捷键进行选区操作
在Photoshop的选择菜单中,还有许多快捷键可以帮助我们进行选区操作。例如使用Ctrl+A可以全选,使用Ctrl+D可以取消选区。
十三:使用选区工具设置面板进行选区操作
在选区工具设置面板中,我们可以调整选区的精度、平滑度和边缘的锐化程度等参数,以获得更好的选区效果。
十四:使用快速选择工具的改进版进行智能选区
PhotoshopCC2020版本中,快速选择工具进行了改进,新增了智能选区功能。通过对图像进行分析,快速选择工具可以自动识别出物体的边界并创建选区。
十五:
掌握以Photoshop建立选区的快捷键可以极大地提高我们的选区操作效率。通过使用不同的选区工具和相应的快捷键,我们可以根据不同的需求绘制准确、精细或智能的选区,从而更好地完成图像处理任务。熟练掌握这些快捷键是每位Photoshop用户必备的技能。




