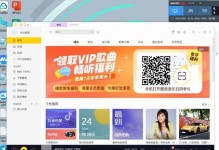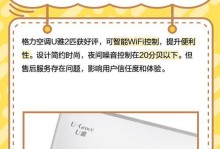在使用Win10系统的过程中,有些应用程序会默认设置为开机启动,这会导致电脑启动速度变慢。本文将介绍如何取消开机启动程序设置,以提升电脑的启动速度和系统的整体性能。
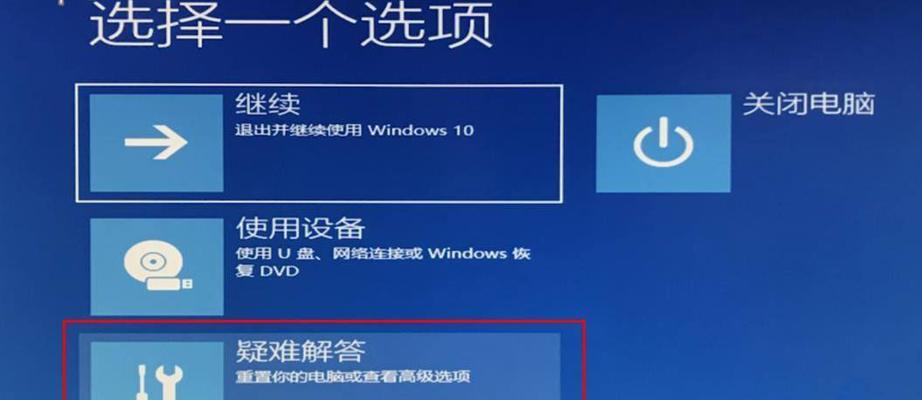
打开任务管理器
通过任务管理器可以查看所有正在运行的应用程序以及其启动方式。
选择“启动”选项卡
在任务管理器中,选择“启动”选项卡。
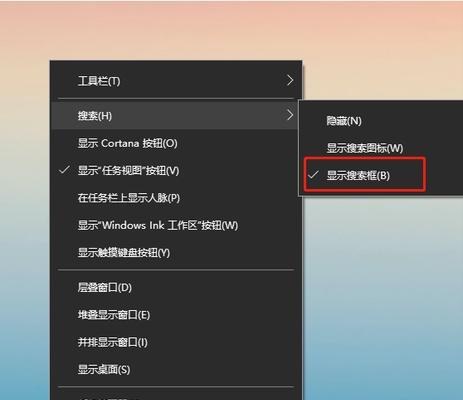
找到需要取消开机启动的程序
在“启动”选项卡中,可以看到所有开机自启动的程序列表。
右键点击要取消开机启动的程序
在列表中找到需要取消开机启动的程序,并右键点击该程序。
选择“禁用”选项
在右键菜单中,选择“禁用”选项,即可取消该程序的开机自启设置。
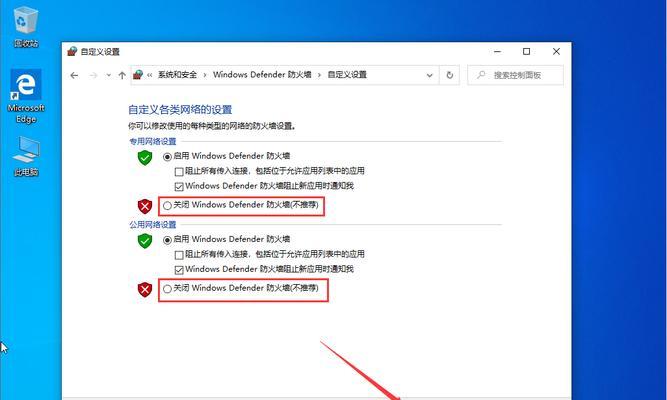
查看已禁用的程序
在禁用了某个程序后,可以在任务管理器的“启动”选项卡中查看到该程序被标记为“已禁用”。
重启电脑
取消开机启动后,建议重启电脑以使更改生效。
检查是否成功取消开机启动
重启电脑后,再次打开任务管理器的“启动”选项卡,确认取消开机启动是否成功。
使用其他软件管理开机启动
除了使用Win10系统自带的任务管理器取消开机启动外,还可以使用其他第三方软件来管理开机启动项。
推荐软件:CCleaner
CCleaner是一款功能强大的电脑清理和优化软件,它可以帮助用户管理开机启动项,快速关闭不需要的应用程序的开机自启。
下载并安装CCleaner
在官方网站上下载并安装CCleaner软件。
打开CCleaner并选择“工具”选项卡
打开CCleaner软件后,在软件界面中选择“工具”选项卡。
选择“启动”选项
在“工具”选项卡中,选择“启动”选项。
找到需要取消开机启动的程序
在“启动”选项中,可以看到所有开机自启动的程序列表。
右键点击要取消开机启动的程序
在列表中找到需要取消开机启动的程序,并右键点击该程序。
通过使用Win10系统自带的任务管理器或第三方软件如CCleaner,用户可以快速取消开机启动程序的设置,从而提升电脑的启动速度和系统的整体性能。取消不必要的开机自启应用,有助于提升系统的资源利用效率,同时减少不必要的后台运行进程,让电脑更加快速稳定地启动。