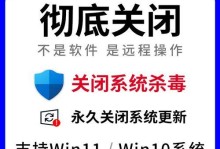在苹果设备上使用个性化的图标,可以让我们的界面更加个性化和有趣。但是,对于不熟悉技巧的人来说,调整苹果图标的大小可能是一项挑战。本文将向大家介绍如何轻松设置苹果图标的大小。

1.如何找到“设置”选项
在苹果设备上,我们可以通过点击主屏幕上的“设置”图标,进入设备的设置界面。
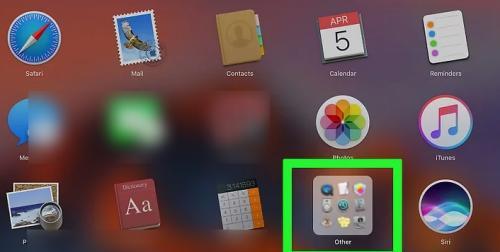
2.进入“显示与亮度”选项
在设置界面中,我们可以看到“显示与亮度”选项。点击进入该选项,即可进入相关的设置界面。
3.调整“显示缩放”
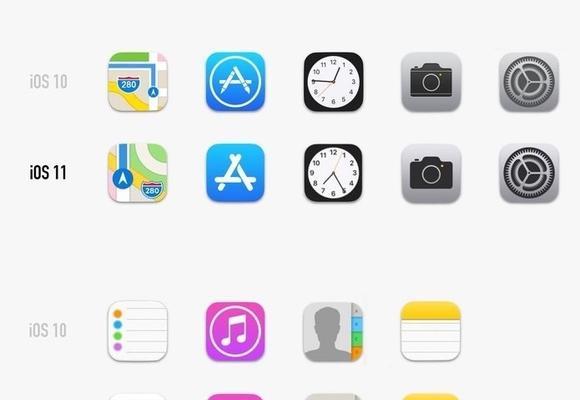
在“显示与亮度”界面中,我们可以找到一个名为“显示缩放”的选项。点击进入该选项后,我们可以看到一条滑动条,用于调整显示的大小。
4.改变“显示缩放”的数值
通过滑动条,我们可以根据自己的需要调整显示的大小。将滑块向左滑动,可以缩小显示;将滑块向右滑动,则可以放大显示。
5.预览调整后的效果
在调整滑块的过程中,我们可以实时看到屏幕上显示的内容在不同大小下的效果。这样,我们可以根据自己的喜好和需求,选择最合适的图标大小。
6.点击“应用”保存设置
当我们滑动滑块,调整好图标的大小后,可以点击界面上方的“应用”按钮,将设置保存下来。
7.设置后的图标大小变化
一旦我们点击了“应用”按钮,设备上的图标大小将会立即生效。我们可以返回主屏幕查看图标的新尺寸。
8.如何调整单个图标的大小
除了整体调整图标的大小外,我们还可以对单个图标进行个性化设置。只需长按要调整大小的图标,然后选择“编辑主屏幕”选项。
9.单个图标调整菜单
在编辑主屏幕模式中,我们会看到每个图标上方都有一个小“-”符号。点击该符号,会弹出一个菜单,其中包含了一些选项。
10.选择“改变大小”选项
在弹出的菜单中,我们可以选择“改变大小”选项。点击后,会出现一个滑动条,用于调整该图标的大小。
11.滑动条调整单个图标大小
通过滑动条,我们可以根据需要调整单个图标的大小。滑动条向左滑动可以减小图标的大小,向右滑动则可以增大图标的大小。
12.确认设置并保存
在调整好单个图标的大小后,我们可以点击界面上方的“完成”按钮,确认设置并保存。
13.查看单个图标的大小变化
一旦我们点击了“完成”按钮,所调整的图标大小将立即生效。我们可以返回主屏幕查看图标的新尺寸。
14.还原图标的默认大小
如果我们想将图标的大小还原为默认值,只需按住要还原的图标,然后选择“还原默认”选项即可。
15.调整苹果图标大小的注意事项
在调整苹果图标的大小时,需要注意的是不要过度放大或缩小,以免影响图标的显示质量。在设置过程中,可以根据自己的喜好和实际使用需求进行调整。
通过以上步骤,我们可以轻松地调整苹果设备上图标的大小。无论是整体调整还是单个调整,都能使我们的界面更加个性化和舒适。记得根据自己的喜好和需求进行设置,并留意不要过度调整。