随着时间的推移,电脑系统可能会变得越来越缓慢,甚至出现各种问题。为了恢复电脑的正常运行,一键重装Win7系统成为了一个不错的选择。本文将介绍如何使用U盘进行一键重装,并提供详细的操作步骤和注意事项。
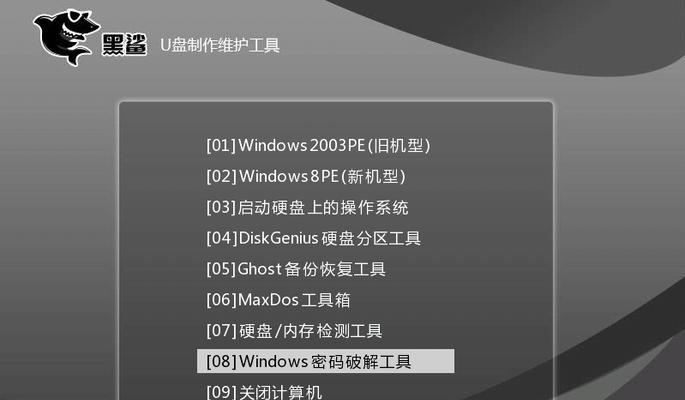
准备工作
在进行一键重装Win7系统之前,我们需要做一些准备工作。确保你有一个可用的U盘,并备份所有重要的文件和数据。同时,确认你拥有一个合法的Win7系统安装文件和对应的序列号。
下载和安装U盘启动制作工具
为了能够使用U盘进行一键重装,我们需要下载和安装一个U盘启动制作工具。搜索并找到一个可信赖的工具,并按照说明进行安装。
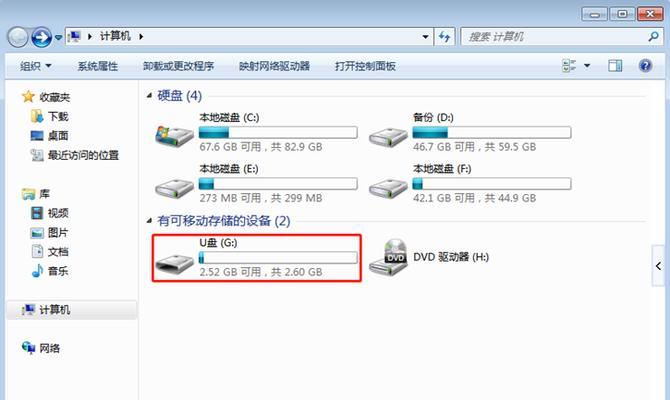
格式化U盘
在进行U盘启动制作之前,我们需要先格式化U盘。插入U盘后,打开“我的电脑”,右键点击U盘图标,选择“格式化”选项,确保选择了FAT32格式,并开始格式化。
使用U盘启动制作工具
安装完成后,打开U盘启动制作工具,并按照提示选择你的U盘和Win7系统安装文件的路径。接下来,点击“开始制作”按钮,等待制作完成。
设置电脑启动顺序
为了能够使用U盘进行重装,我们需要将电脑的启动顺序设置为从U盘启动。重新启动电脑,在开机过程中按下相应的按键(通常是F2、F8、或Delete键)进入BIOS设置界面。在“启动顺序”选项中,将U盘设为第一启动项,并保存设置。
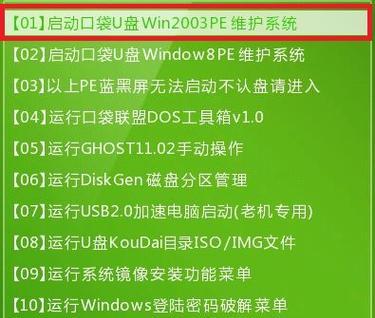
插入U盘并重启电脑
将制作好的U盘插入电脑,并重新启动。系统会自动从U盘启动,进入Win7系统安装界面。
按照提示进行安装
在Win7系统安装界面,按照提示选择语言、时间和货币格式等信息。接下来,点击“安装”按钮,系统会自动进行安装。
选择安装类型
在安装类型界面,选择“自定义”选项,以便进行高级设置。在接下来的步骤中,选择安装Win7的目标分区,并进行格式化。
等待安装完成
安装过程需要一些时间,请耐心等待系统完成安装。在此期间,系统可能会多次自动重启。
设置用户名和密码
在安装完成后,系统会要求你设置一个用户名和密码。请根据提示输入你想要的用户名和密码,并点击“下一步”。
更新系统和安装驱动程序
安装完成后,系统会自动更新,并提醒你安装缺失的驱动程序。请按照提示进行操作,确保系统的正常运行。
恢复个人文件和数据
在完成系统安装和驱动程序的设置后,你可以通过U盘或其他备份设备,将之前备份的个人文件和数据恢复到电脑中。
安装常用软件
重装系统后,你需要重新安装一些常用的软件。根据个人需求,选择并下载适合的软件,并进行安装。
设置系统个性化选项
根据个人喜好设置系统的个性化选项,如桌面壁纸、屏幕保护程序等。
完成一键重装
恭喜!你已成功完成一键重装Win7系统。现在你可以享受一个干净、流畅的电脑环境。
使用U盘进行一键重装Win7系统是一种简单而有效的方式,可以帮助你解决电脑系统出现的各种问题。只需按照本文提供的步骤进行操作,你就能轻松恢复你的电脑,让它重新焕发活力。记得备份重要数据,并在操作过程中注意保存操作,以免造成数据丢失。祝愿你成功重装Win7系统!




