在使用Windows10操作系统的电脑上,往往会遇到硬盘空间不足的问题。为了解决这个问题,提高电脑的性能和效率,对硬盘进行分区是一个不错的选择。本文将详细介绍如何在W10电脑上进行分区,让您轻松管理硬盘空间。
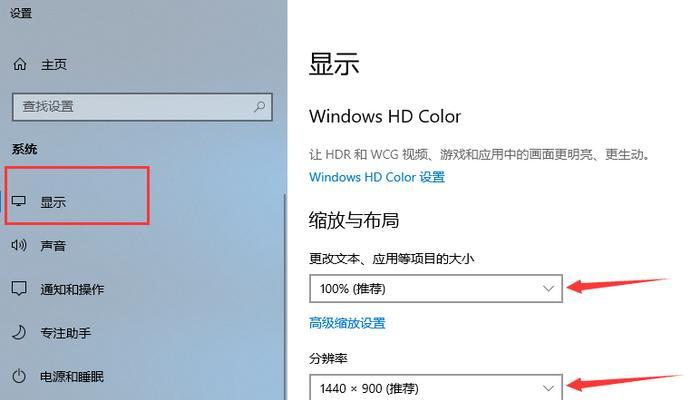
为什么需要分区(硬盘空间管理)
在电脑使用一段时间后,我们会发现硬盘空间变得越来越紧张。这时候,分区是一个有效的解决办法。通过分区,我们可以将硬盘划分成不同的区域,从而更好地管理和利用硬盘空间。
了解常见的分区类型(主分区、扩展分区、逻辑分区)
在进行分区之前,我们需要了解一些基本概念。常见的分区类型包括主分区、扩展分区和逻辑分区。主分区和扩展分区可以用来存储操作系统和程序,而逻辑分区则可以用来存储文件和数据。
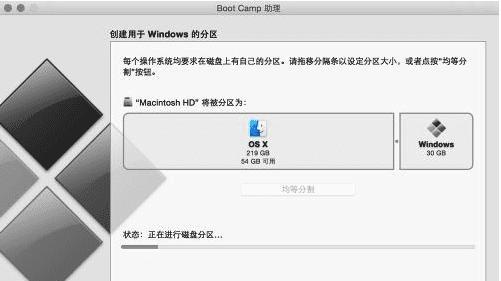
备份重要数据(分区前的必要准备)
在进行分区操作之前,我们需要做好数据备份的准备工作。因为分区操作可能会导致数据丢失的风险,所以及时备份重要数据是非常必要的。
选择合适的分区工具(Windows自带工具或第三方软件)
在W10电脑上进行分区,我们可以选择使用Windows自带的磁盘管理工具,也可以选择使用第三方软件。对于初学者来说,建议使用Windows自带的工具,操作相对简单。
使用Windows自带的磁盘管理工具进行分区
在W10电脑上,我们可以通过磁盘管理工具来进行分区操作。打开磁盘管理工具后,我们可以看到当前硬盘的情况,包括已有的分区和未分配的空间。
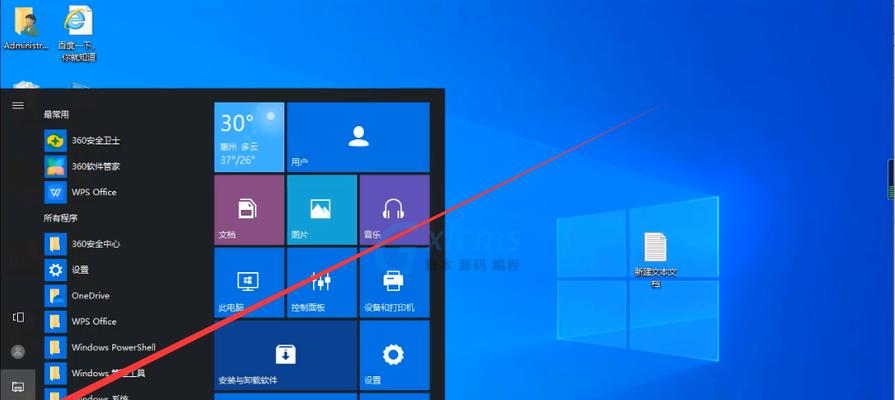
创建主分区
如果我们想要在硬盘上安装操作系统或程序,我们可以选择创建主分区。在磁盘管理工具中右键点击未分配空间,选择“新建简单卷”,然后按照向导进行操作即可创建主分区。
创建扩展分区和逻辑分区
如果我们想要创建多个逻辑分区,我们需要先创建一个扩展分区。在磁盘管理工具中右键点击未分配空间,选择“新建简单卷”,然后选择“扩展分区”选项,按照向导进行操作创建扩展分区。接着,在扩展分区上右键点击未分配空间,选择“新建简单卷”,按照向导创建逻辑分区。
调整分区大小
如果我们需要调整已有分区的大小,可以通过磁盘管理工具来实现。在磁盘管理工具中,我们可以右键点击已有的分区,选择“收缩卷”或“扩展卷”,然后按照向导进行操作调整分区大小。
删除分区
如果我们需要删除某个分区,也可以通过磁盘管理工具来实现。在磁盘管理工具中,我们可以右键点击需要删除的分区,选择“删除卷”,然后按照提示进行操作即可删除分区。
注意事项和风险提示
在进行分区操作时,我们需要注意一些事项和风险。比如,在分区操作过程中不要中断电源,不要随意格式化或删除分区,以免导致数据丢失。
使用第三方软件进行高级分区操作
如果我们需要进行更加高级的分区操作,比如合并、分割或移动分区,我们可以选择使用第三方软件。常见的第三方软件包括MiniToolPartitionWizard、EaseUSPartitionMaster等。
分区操作的好处
通过对W10电脑进行分区操作,我们可以更好地管理硬盘空间,提高电脑的性能和效率。同时,合理的分区设置还可以帮助我们更好地保护重要数据。
分区操作的注意事项
在进行分区操作时,我们需要注意备份重要数据、选择合适的分区工具,并遵循操作步骤,以免造成数据丢失或系统崩溃的风险。
学习更多关于分区的知识
分区操作是一项比较复杂的技术活动,如果您有兴趣深入学习,可以参考更多相关的资料和教程,提升自己的技能水平。
开始使用分区工具,轻松管理硬盘空间
现在您已经了解了W10电脑分区的基本知识和操作方法,可以尝试使用磁盘管理工具或第三方软件进行分区操作,轻松管理硬盘空间,提高电脑性能。祝您使用愉快!




