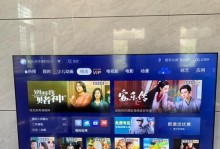在使用苹果电脑的过程中,难免会遇到需要对硬盘进行格式化的情况。格式化是指将硬盘上的数据清空,重新建立文件系统,以提高电脑的性能和稳定性。然而,格式化操作可能会导致数据丢失,因此在进行格式化之前,务必备份重要数据。本文将详细介绍如何使用苹果电脑进行格式化操作,以保护数据安全。
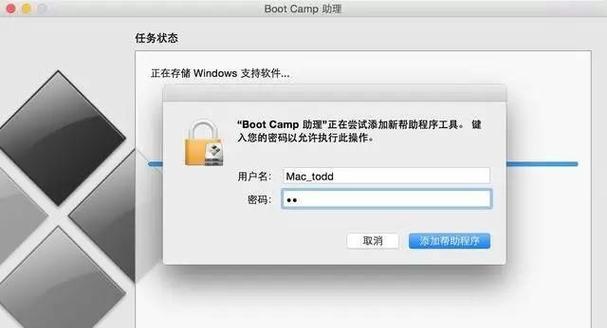
一、检查数据备份
二、关闭所有运行的应用程序和进程
三、进入“应用程序”
四、找到并打开“实用工具”
五、选择“磁盘工具”
六、选择要格式化的磁盘或分区
七、点击“抹掉”
八、选择文件系统类型
九、为磁盘或分区命名
十、选择安全选项(可选)
十一、确认并开始格式化
十二、等待格式化完成
十三、重新安装操作系统(可选)
十四、恢复数据备份
十五、格式化后的注意事项
一、检查数据备份
在进行任何格式化操作之前,务必备份重要数据,避免数据丢失。可以通过将文件复制到外部硬盘、云存储或使用TimeMachine进行备份来保护数据。
二、关闭所有运行的应用程序和进程
在进行格式化之前,关闭所有运行的应用程序和进程,确保没有文件被占用。这样做可以避免格式化过程中出现错误。
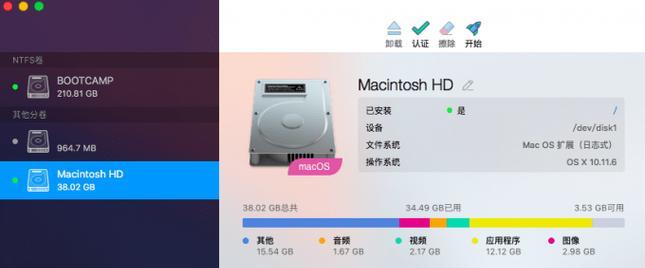
三、进入“应用程序”
在苹果电脑上的桌面底部的“Dock”栏中,点击“应用程序”,进入应用程序列表。
四、找到并打开“实用工具”
在应用程序列表中,找到并打开“实用工具”文件夹。
五、选择“磁盘工具”
在“实用工具”文件夹中,找到并点击“磁盘工具”图标,打开磁盘工具软件。
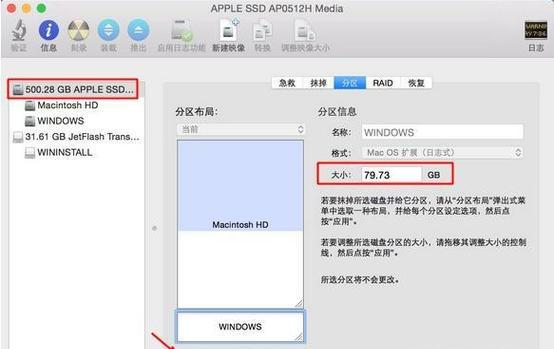
六、选择要格式化的磁盘或分区
在磁盘工具界面的左侧列表中,找到需要格式化的磁盘或分区,并单击选中。
七、点击“抹掉”
在磁盘工具界面的顶部菜单栏中,点击“抹掉”选项。
八、选择文件系统类型
在抹掉窗口中,选择所需的文件系统类型。通常情况下,选择“MacOS扩展(日志式)”即可。
九、为磁盘或分区命名
在抹掉窗口中,为磁盘或分区命名,以便在后续使用中进行识别。
十、选择安全选项(可选)
如果你希望彻底擦除磁盘上的数据,可以选择更高的安全选项。然而,这将会耗费更长的时间。
十一、确认并开始格式化
在抹掉窗口中,确认所有设置正确无误后,点击“抹掉”按钮,开始格式化。
十二、等待格式化完成
等待格式化过程完成,时间长度取决于硬盘的大小和选择的安全选项。期间不要中断电源或关闭电脑。
十三、重新安装操作系统(可选)
如果需要重新安装操作系统,可以在格式化完成后使用macOSRecovery进行操作系统的重新安装。
十四、恢复数据备份
在完成格式化和操作系统重新安装之后,通过之前备份的数据恢复工具,将备份的数据重新导入到硬盘中。
十五、格式化后的注意事项
格式化后,请确保定期备份重要数据,并保持电脑系统的更新,以提高性能和安全性。此外,注意避免误删除重要文件或格式化错误的磁盘。
使用苹果电脑进行格式化操作并不复杂,只需按照以上步骤一步步进行即可。但在格式化之前,务必备份重要数据以避免数据丢失。同时,格式化后要定期备份数据,并注意保持系统的更新,以确保电脑的性能和安全性。