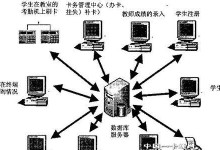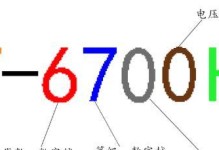在现代社会中,我们经常需要用到手机截屏功能来记录重要信息、保存有趣瞬间或与他人分享屏幕内容。红米Note作为一款性价比较高的智能手机,其截屏功能也备受关注。本文将详细介绍红米Note的截屏功能以及一些使用技巧,帮助用户更好地利用这一功能。

1.快捷键实现截屏

使用红米Note进行截屏非常简单,只需同时按住手机的“电源键”和“音量减键”即可快速完成截图。
2.屏幕整体截图功能
红米Note还提供了屏幕整体截图的功能,通过长按电源键出现的菜单中选择“屏幕截图”即可快速捕捉当前屏幕的完整内容。

3.选取特定区域进行截图
如果你只想要截取特定区域的内容,可以在截屏后选择并拖动边缘框来确定所需截图的区域。
4.添加标注和涂鸦
截图后,红米Note还提供了添加标注和涂鸦的功能,你可以在截图上直接进行文字标注、箭头指示、划线等操作,以便更清晰地表达你的意思。
5.分享截图
红米Note支持将截图直接分享到社交媒体平台、即时通讯工具、邮件等渠道,方便用户与他人进行内容共享或交流。
6.截图保存位置设置
红米Note允许用户自定义截图的保存位置,你可以根据个人需求将截图保存到手机内存、SD卡或云端存储中。
7.截图格式选择
红米Note支持多种截图格式的选择,包括常见的JPG、PNG等格式,用户可以根据实际需要选择合适的格式。
8.长截屏功能介绍
除了常规的截屏功能,红米Note还提供了长截屏的功能,可以一次性捕捉整个页面的内容,适用于网页、聊天记录等需要滚动浏览的内容。
9.使用截屏定时器
红米Note还提供了截屏定时器的功能,可以在设定的时间内自动进行截屏操作,方便用户处理多任务或需要定时截屏的情况。
10.截图管理与编辑
红米Note内置的截图管理器可以帮助用户更好地管理和编辑截图,你可以对截图进行重命名、删除、移动等操作。
11.截屏快捷方式设置
红米Note允许用户自定义截屏的快捷方式,你可以根据个人使用习惯将截屏功能设置在通知栏或桌面上,方便快速调用。
12.解决截屏黑屏问题
有时候在使用红米Note进行截屏时会出现黑屏问题,本将介绍如何解决这一问题,让你顺利完成截图操作。
13.截屏常见问题解答
本将回答一些用户常见的关于红米Note截屏功能的疑问,帮助用户更好地理解和使用这一功能。
14.截图的其他应用场景
除了日常使用外,红米Note的截屏功能还可以应用于其他场景,例如游戏攻略、教学演示等,本将介绍这些应用场景。
15.
通过本文的介绍,我们了解到红米Note具有简便易用的截屏功能,并提供了多种实用的截屏技巧。无论是普通用户还是专业人士,都能在红米Note的截屏功能中找到适合自己的方法。希望本文对你了解和使用红米Note的截屏功能有所帮助。