现在的电脑系统越来越多样化,针对不同需求可能需要安装多个系统。而要实现系统的切换和选择,制作一个多系统启动盘是必不可少的。本篇文章将为大家详细介绍如何制作一个多系统启动盘,以便于灵活选择和切换电脑系统。
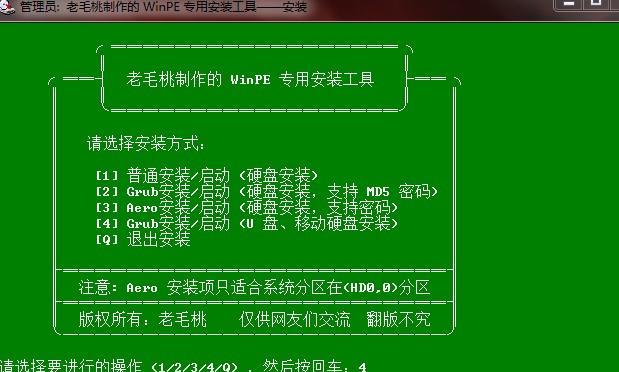
准备工作:收集所需软件及资源
1.确定所需安装的系统及版本。
2.下载相应版本的操作系统镜像文件。
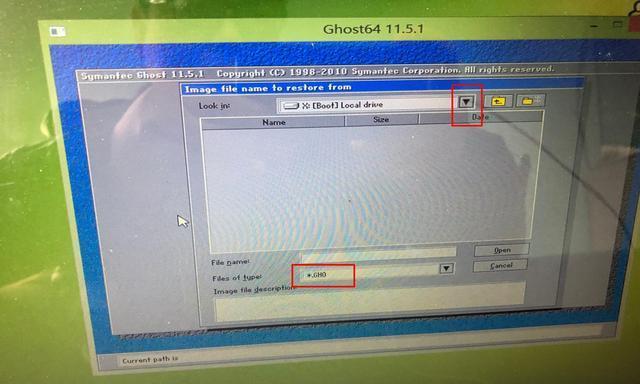
3.下载并安装多系统启动盘制作工具。
插入U盘并格式化
1.将U盘插入电脑的USB接口。
2.打开“我的电脑”,右键点击U盘图标,选择“格式化”。
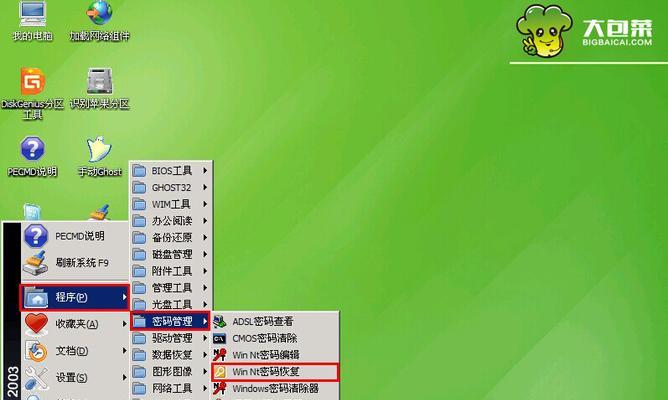
3.在格式化选项中,选择文件系统为FAT32,点击“开始”进行格式化。
打开多系统启动盘制作工具
1.双击打开已下载并安装好的多系统启动盘制作工具。
2.在工具界面中,选择U盘所对应的盘符。
导入操作系统镜像文件
1.点击工具界面中的“导入”按钮。
2.在弹出的窗口中,找到并选择已下载的操作系统镜像文件。
设置启动项名称及图标
1.在工具界面中,找到启动项设置选项。
2.输入想要设置的启动项名称,如“Windows10”。
3.可以选择对应系统的图标文件,使启动项更加直观。
进行制作与写入操作
1.在工具界面中,点击“开始制作”按钮。
2.程序将自动将操作系统镜像文件写入U盘,并进行相关设置。
制作完成与测试
1.程序提示制作完成后,拔出U盘。
2.将U盘插入需要安装多系统的电脑。
3.重启电脑并按照U盘启动,检查是否成功进入多系统启动页面。
安装第一个系统
1.在多系统启动页面中,选择第一个需要安装的操作系统。
2.按照正常方式进行操作系统的安装。
3.注意选择正确的分区和磁盘来安装系统。
安装其他系统
1.安装完第一个系统后,再次重启电脑。
2.进入多系统启动页面,选择需要安装的下一个系统。
3.依次重复步骤八和九,安装其他系统。
系统切换和选择
1.重启电脑,进入多系统启动页面。
2.通过方向键选择需要启动的系统。
3.按下回车键确认选择,即可启动相应的系统。
更新或替换系统
1.如果需要更新或替换某个系统,可重启电脑进入多系统启动页面。
2.选择需要更新或替换的系统。
3.按下相应键进入系统修复或重新安装的流程。
注意事项及常见问题解答
1.注意备份重要数据,以免丢失。
2.确认所需操作系统镜像文件是否完整和可靠。
3.遇到启动问题可以尝试修改BIOS设置。
制作多系统启动盘的优势
1.节省硬盘空间,不需要为每个系统单独分配空间。
2.方便灵活地选择和切换不同系统。
3.适合多种使用场景,如开发、测试、学习等。
多系统启动盘的应用场景
1.开发人员可以在同一台电脑上运行不同版本的开发环境。
2.学生可以在同一台电脑上学习和体验不同的操作系统。
3.用户可以在同一台电脑上同时运行多个不同的系统工具。
通过本文所介绍的多系统启动盘制作教程,你可以轻松地制作一个个性化的多系统启动盘,实现系统切换和选择的便捷。只需简单的步骤,就能让你的电脑拥有更多可能性和更高的灵活性。快来试试吧!




