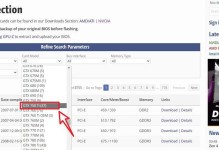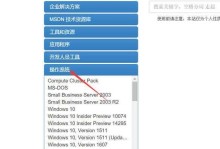在如今的计算机世界中,操作系统安装是我们经常需要进行的任务之一。而U盘魔术师作为一款方便、快捷的工具,可以极大地简化我们安装操作系统的过程。本篇文章将详细介绍如何使用U盘魔术师在Win7上安装系统,让您的电脑焕然一新。
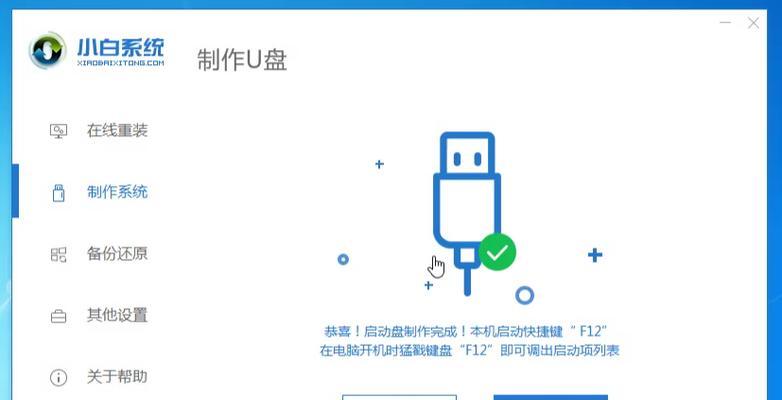
1.准备工作:选择合适的U盘和操作系统镜像文件
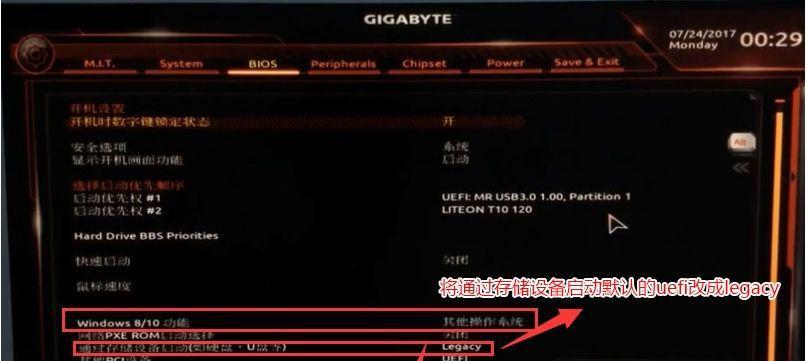
在开始之前,您需要准备一台空闲的U盘和所需的操作系统镜像文件。
2.下载和安装U盘魔术师软件
您需要从官方网站上下载U盘魔术师软件,并按照提示完成软件的安装。
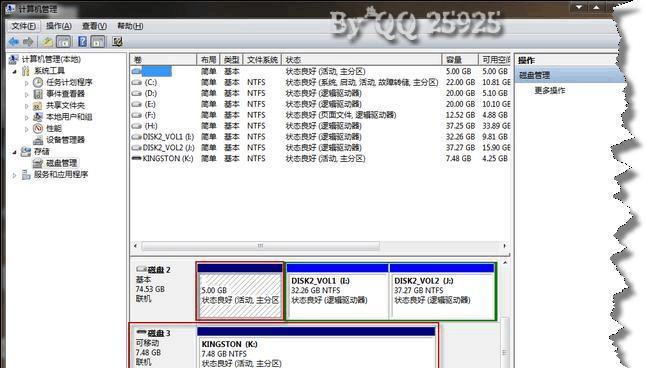
3.启动U盘魔术师,插入U盘
双击桌面上的U盘魔术师图标,然后插入之前准备好的U盘。
4.格式化U盘并创建启动项
在U盘魔术师的界面上,选择U盘,点击格式化按钮进行格式化,然后再点击“一键制作启动盘”创建启动项。
5.选择操作系统镜像文件并开始制作
在弹出的窗口中,选择之前准备好的操作系统镜像文件,并点击“开始制作”按钮开始制作启动盘。
6.修改电脑启动顺序并重启电脑
在电脑重启过程中,按照屏幕上的提示进入BIOS设置界面,将U盘设置为第一启动项,并保存设置后重启电脑。
7.进入U盘魔术师的菜单界面
电脑重新启动后,U盘魔术师会自动进入菜单界面,您可以选择要安装的操作系统和相应的安装选项。
8.开始安装操作系统
选择合适的操作系统安装选项后,点击“开始安装”按钮,U盘魔术师将自动开始安装操作系统。
9.等待操作系统安装完成
在安装过程中,您需要耐心等待操作系统的安装,这可能需要一段时间。
10.完成安装并重新启动电脑
当安装完成后,U盘魔术师会提示您将U盘拔出,并重新启动电脑。
11.进入新安装的操作系统
电脑重新启动后,您将进入新安装的操作系统界面,可以开始进行系统的设置和配置。
12.配置网络和安装驱动程序
在新安装的操作系统中,您需要配置网络连接并安装相应的驱动程序,以确保电脑正常运行。
13.更新和安装常用软件
在完成基本配置后,您可以通过WindowsUpdate来更新操作系统,并安装您需要的常用软件。
14.数据迁移和备份
如果您需要迁移旧电脑上的数据到新系统中,或者对新安装的系统进行数据备份,可以使用相应的工具进行操作。
15.系统优化和个性化设置
您可以根据个人需求对新安装的操作系统进行优化和个性化设置,以获得更好的使用体验。
使用U盘魔术师在Win7上安装系统是一项相对简单、快捷的任务。通过准备工作、软件安装、U盘制作、操作系统安装等一系列步骤,您可以轻松地完成系统安装,并根据个人需求进行相应的配置和设置。无论是升级旧系统还是重新安装全新系统,使用U盘魔术师都能让这一过程变得更加便捷和高效。