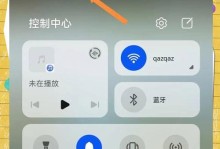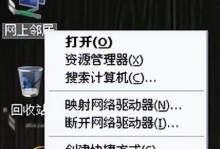随着时间的推移,电脑系统不可避免地会出现各种问题,如运行缓慢、崩溃频繁等。此时,重装电脑系统就成为了解决问题的有效方法之一。本文将详细介绍如何进行电脑X系统的重装,并给出了15个步骤,供读者参考。
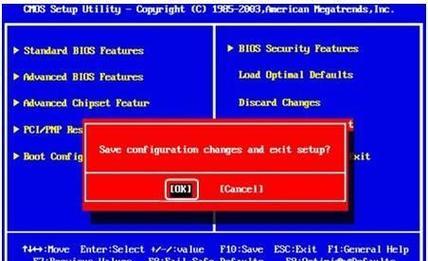
备份重要文件
在进行电脑X系统重装之前,首先要备份好重要的文件,以防数据丢失。
准备安装盘或启动U盘
要进行电脑X系统的重装,必须要有对应版本的安装盘或启动U盘。

进入BIOS设置
重启电脑后,在开机画面按下相应的按键(通常是Del或F2)进入BIOS设置界面。
选择启动项
在BIOS设置界面中,选择“Boot”或“启动项”,将光驱或U盘作为首次启动设备。
保存并退出BIOS设置
在选择完启动项后,按照界面提示保存并退出BIOS设置。
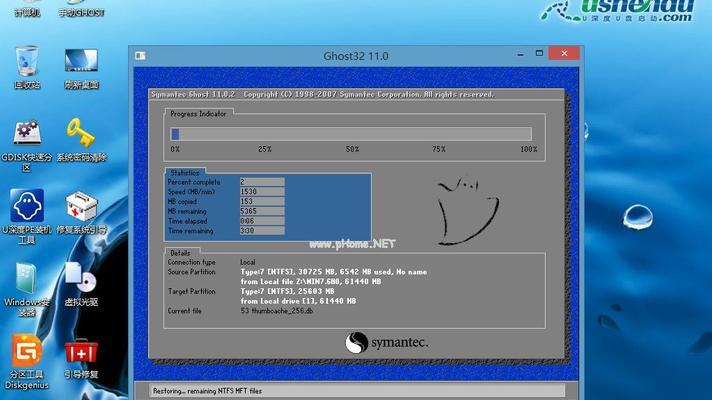
进入系统安装界面
重启电脑后,系统会自动从安装盘或启动U盘启动,进入系统安装界面。
选择语言和时间
在系统安装界面中,选择合适的语言和时间设置,然后点击“下一步”。
点击“安装”
在系统安装界面中,点击“安装”按钮开始进行系统的安装过程。
选择安装类型
根据个人需求,选择“新建分区并安装系统”或“覆盖已有分区并安装系统”。
等待安装完成
系统开始安装后,耐心等待安装完成。
设置用户名和密码
在安装完成后,根据界面提示设置用户名和密码。
连接网络和更新系统
设置完用户名和密码后,连接网络并更新系统,以获取最新的补丁和驱动程序。
安装常用软件
更新完系统后,按照个人需求安装常用的软件程序,如办公软件、浏览器等。
恢复个人文件和设置
在完成系统安装和常用软件的安装后,恢复之前备份的个人文件和设置。
完成系统重装
在恢复个人文件和设置完成后,电脑X系统的重装就完成了。
通过本文的15个步骤,我们详细介绍了如何重装电脑X系统。在进行重装之前,一定要备份重要文件,并准备好安装盘或启动U盘。按照步骤依次操作,可以轻松完成电脑系统的重装,使电脑焕然一新。记得在重装后及时更新系统和安装常用软件,以确保电脑的正常运行。