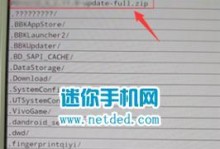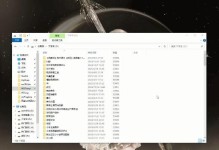在日常工作和学习中,我们经常需要进行电脑截图来记录信息、分享内容或制作教程。熟悉电脑截图的快捷键设置,能够提高截图的效率,帮助我们更好地完成工作。本文将介绍一些常用的电脑截图快捷键设置,帮助您轻松学会如何进行截图。
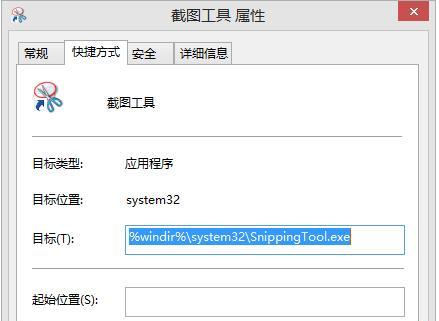
一、常用的截图快捷键
1."PrintScreen"键:将当前屏幕的内容截图保存到剪贴板。
2."Alt+PrintScreen"键:将当前活动窗口的内容截图保存到剪贴板。
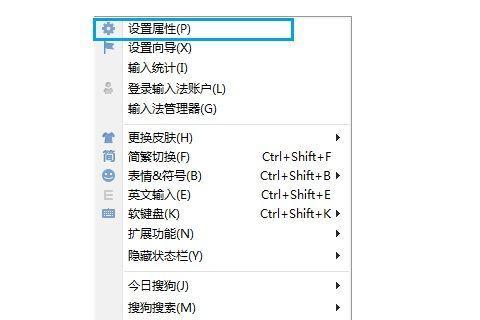
3."Windows键+Shift+S"键:使用Windows10自带的截图工具,可以选择区域截图、全屏截图或窗口截图,并将截图保存到剪贴板。
二、自定义快捷键
1.打开“设置”菜单:在Windows系统中,点击“开始”菜单,在菜单中选择“设置”选项,进入系统设置界面。
2.进入“键盘”设置:在系统设置界面中,点击“设备”选项,在设备选项中选择“键盘”菜单,进入键盘设置界面。

3.找到“截图”选项:在键盘设置界面中,向下滚动查找“截图”选项,点击进入截图设置界面。
4.配置自定义快捷键:在截图设置界面中,点击“添加快捷键”按钮,选择您希望使用的快捷键组合,并保存设置。
三、使用第三方截图工具
1.推荐使用的截图工具:Snagit、Greenshot、Lightshot等。
2.下载并安装截图工具:访问相关截图工具的官方网站,下载适合您操作系统的版本,并按照安装向导进行安装。
3.学习工具的基本操作:打开截图工具后,了解如何进行全屏截图、区域截图、窗口截图等基本操作。
4.自定义快捷键:根据自己的需求,在截图工具的设置界面中,配置自定义的截图快捷键。
四、使用截图工具的高级功能
1.图像编辑:截图工具通常具备基本的图像编辑功能,可以添加文字、箭头、矩形等标记,优化截图效果。
2.截图延时:某些截图工具支持设置截图延时,方便您在截图之前进行准备。
3.截图保存路径:部分截图工具允许您自定义截图保存的路径和文件名规则,提高整理截图的效率。
4.截图分享:一些截图工具支持将截图直接上传至云端或社交媒体,方便与他人分享。
五、
通过学习常用的电脑截图快捷键设置,您可以在日常工作中更加高效地进行截图操作。无论是使用系统自带的快捷键还是第三方截图工具,都可以根据个人需求进行自定义设置,提高工作效率。在使用过程中,探索截图工具的高级功能,可以进一步优化截图效果。希望本文能够帮助您轻松掌握电脑截图技巧,提升工作效率。