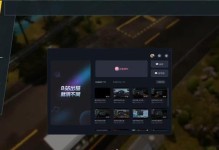随着电脑性能的不断提升,CPU温度的管理变得越来越重要。Win10自带了一个便捷的CPU温度监控工具,让用户可以实时监测CPU的温度情况,并及时采取散热措施。本文将介绍如何使用这个工具,以保证电脑的散热良好。

一、了解Win10自带的CPU温度监控工具
Win10自带一个名为“任务管理器”的工具,其中包含了对CPU温度的实时监控功能。用户可以通过打开任务管理器,进入“性能”选项卡,并点击“CPU”选项,即可查看当前CPU的温度信息。
二、打开任务管理器并进入“性能”选项卡
在桌面上单击鼠标右键,选择“任务管理器”打开该工具。在任务管理器窗口中,点击顶部菜单栏的“性能”选项卡。
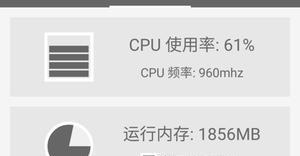
三、点击“CPU”选项并查看温度信息
在“性能”选项卡中,可以看到左侧列出了各个硬件组件的使用情况。点击“CPU”选项,右侧将显示当前CPU的详细信息,包括温度、使用率等。
四、实时监控CPU温度变化
在“CPU”选项右侧的图表中,可以实时监测CPU温度的变化。图表会不断更新,以反映CPU的实时温度情况。用户可以根据需要,观察温度的变化趋势,以便及时采取散热措施。
五、设置警报阈值
用户可以通过设置警报阈值来及时获得CPU温度异常的提醒。在任务管理器窗口中,点击顶部菜单栏的“选项”选项,然后选择“设置警报”。在警报设置窗口中,可以设置温度的上限值,当CPU温度超过该值时,系统将发出警报。

六、了解常见的CPU温度范围
正常情况下,CPU温度应该在一个合理的范围内。一般来说,CPU温度在30-45摄氏度之间是正常的。超过60摄氏度时,应该考虑进行散热处理。
七、采取散热措施
当CPU温度超过正常范围时,用户应及时采取散热措施,以防止CPU过热而损坏电脑。常见的散热措施包括清理电脑内部的灰尘、更换散热器风扇、增加散热片等。
八、监测CPU使用率和温度的关系
除了监测CPU温度,用户还可以同时观察CPU的使用率,以判断二者之间的关系。通常情况下,CPU使用率越高,温度也会相应升高。用户在进行大量计算任务时,应格外关注CPU的温度。
九、了解不同型号CPU的散热要求
不同型号的CPU对散热要求有所不同。用户在选择散热方案时,应该参考CPU的技术规格,以确定最适合的散热方法。
十、避免超频引起的过热问题
一些用户喜欢通过超频来提升电脑性能,但超频也容易导致CPU过热。在进行超频操作之前,用户应当对散热系统进行充分的考虑和改进。
十一、监测其他硬件组件的温度
除了CPU,电脑的其他硬件组件也需要进行温度监测。用户可以通过任务管理器中的“性能”选项卡,选择其他硬件组件进行查看。
十二、使用第三方软件进行更详细的监测
Win10自带的CPU温度监控工具提供了基本的功能,如果用户需要更详细的监测数据,可以考虑使用第三方软件,如HWMonitor、CoreTemp等。
十三、合理安排电脑的散热环境
除了监测和管理CPU温度外,用户还应合理安排电脑的散热环境。例如,保持电脑通风良好、避免将电脑放置在高温环境下等。
十四、定期清理电脑内部的灰尘
电脑内部的灰尘会影响散热效果,导致CPU温度升高。用户应定期清理电脑内部的灰尘,以确保散热系统的正常运作。
十五、
Win10自带的CPU温度监控工具提供了便捷的实时温度监测功能,用户可以通过任务管理器查看CPU的温度情况。为了保证电脑的散热良好,用户还需了解常见的温度范围、采取散热措施,并定期清理电脑内部的灰尘。同时,用户还可以借助第三方软件获得更详细的监测数据。只有合理管理CPU温度,才能确保电脑的稳定性和寿命。