在如今的计算机领域,固态硬盘(SSD)以其卓越的性能和可靠性,逐渐取代了传统的机械硬盘(HDD),成为主流的存储设备。本文将向您介绍如何将系统装在固态硬盘上,并提供详细的步骤和注意事项,帮助您顺利完成固态硬盘系统安装。
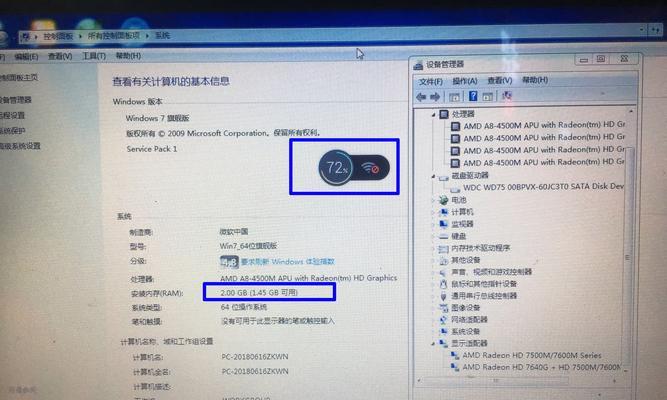
一、准备工作
在开始安装前,您需要确保已经准备好以下工具和材料:
1.固态硬盘
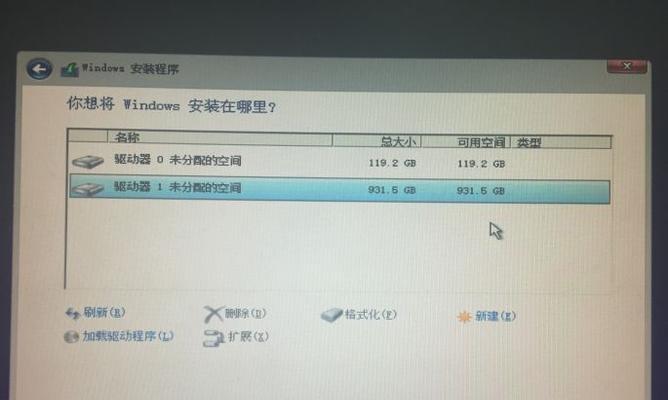
2.系统安装介质(如Windows安装光盘或USB驱动器)
3.螺丝刀和螺丝
4.数据线和电源线

5.必要的驱动程序
二、备份数据
在进行系统安装之前,务必备份您的重要数据。系统安装过程中会格式化硬盘,导致数据丢失。通过将数据备份到外部存储设备或云存储中,可以防止数据损失。
三、拆卸旧硬盘
关闭计算机并断开所有电源连接。然后打开机箱,并使用螺丝刀拆下旧硬盘固定螺丝。将数据线和电源线从旧硬盘上取下,并小心取出旧硬盘。
四、安装固态硬盘
将固态硬盘插入机箱中的硬盘插槽中,并使用螺丝刀将其固定在位。接下来,将数据线和电源线连接到固态硬盘上。
五、启动计算机
重新连接所有电源线后,关闭机箱并开启计算机。在BIOS设置中,将固态硬盘设置为启动设备。保存设置后,重新启动计算机。
六、开始系统安装
使用系统安装介质启动计算机,并按照屏幕提示进行操作。选择适当的安装选项,如语言、时区等。接下来,选择固态硬盘作为安装目标,并开始安装过程。
七、分区和格式化
在系统安装过程中,您可以选择是否进行分区和格式化。如果您不确定如何设置分区,可以选择默认选项进行操作。注意,此操作会删除固态硬盘上的所有数据,请谨慎操作。
八、系统安装
安装过程可能需要一些时间,请耐心等待。完成安装后,计算机将自动重启。根据提示,设置您的计算机名称、账户和密码等信息。
九、安装驱动程序
完成系统安装后,您需要安装适当的驱动程序以确保固态硬盘和其他硬件设备的正常运行。可以从主板或固态硬盘制造商的官方网站上下载最新的驱动程序,并按照提示进行安装。
十、更新系统
安装驱动程序后,建议您立即进行系统更新,以获取最新的功能和修复程序。打开系统设置,并检查是否有可用的更新。根据提示,下载并安装更新。
十一、优化固态硬盘
固态硬盘需要特殊的优化设置,以提高性能和寿命。您可以通过启用TRIM功能、禁用磁盘碎片整理和超级预读等方式,对固态硬盘进行优化。请参考固态硬盘制造商提供的优化指南。
十二、恢复数据
如果您之前备份了数据,现在可以将其恢复到固态硬盘上。通过将数据从外部存储设备或云存储中复制到固态硬盘上,您可以重新访问和使用这些文件。
十三、安全删除旧硬盘
如果您打算继续使用旧硬盘作为附加存储设备,那么您可以安全地将其重新连接到计算机上。在操作系统中,使用“磁盘管理”工具来初始化和分区旧硬盘,并将其设置为可用的存储设备。
十四、测试系统运行
重新启动计算机后,确保系统和固态硬盘的运行正常。打开一些应用程序和文件,检查它们的加载速度和响应时间。如有任何问题,请检查并排除可能的故障原因。
十五、
通过本文提供的步骤和注意事项,您可以成功将系统安装在固态硬盘上。固态硬盘的高速读写和稳定性将大大提升您计算机的性能和响应速度。记得遵循正确的操作流程,并根据实际情况进行个性化设置和优化,以获得最佳的使用体验。




